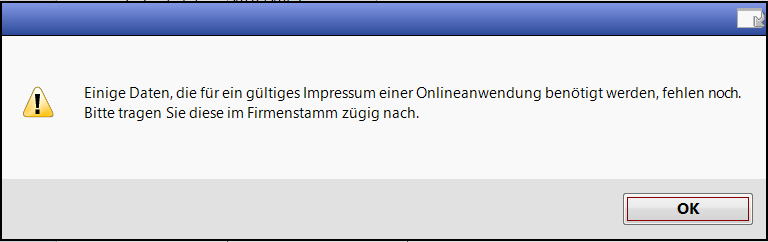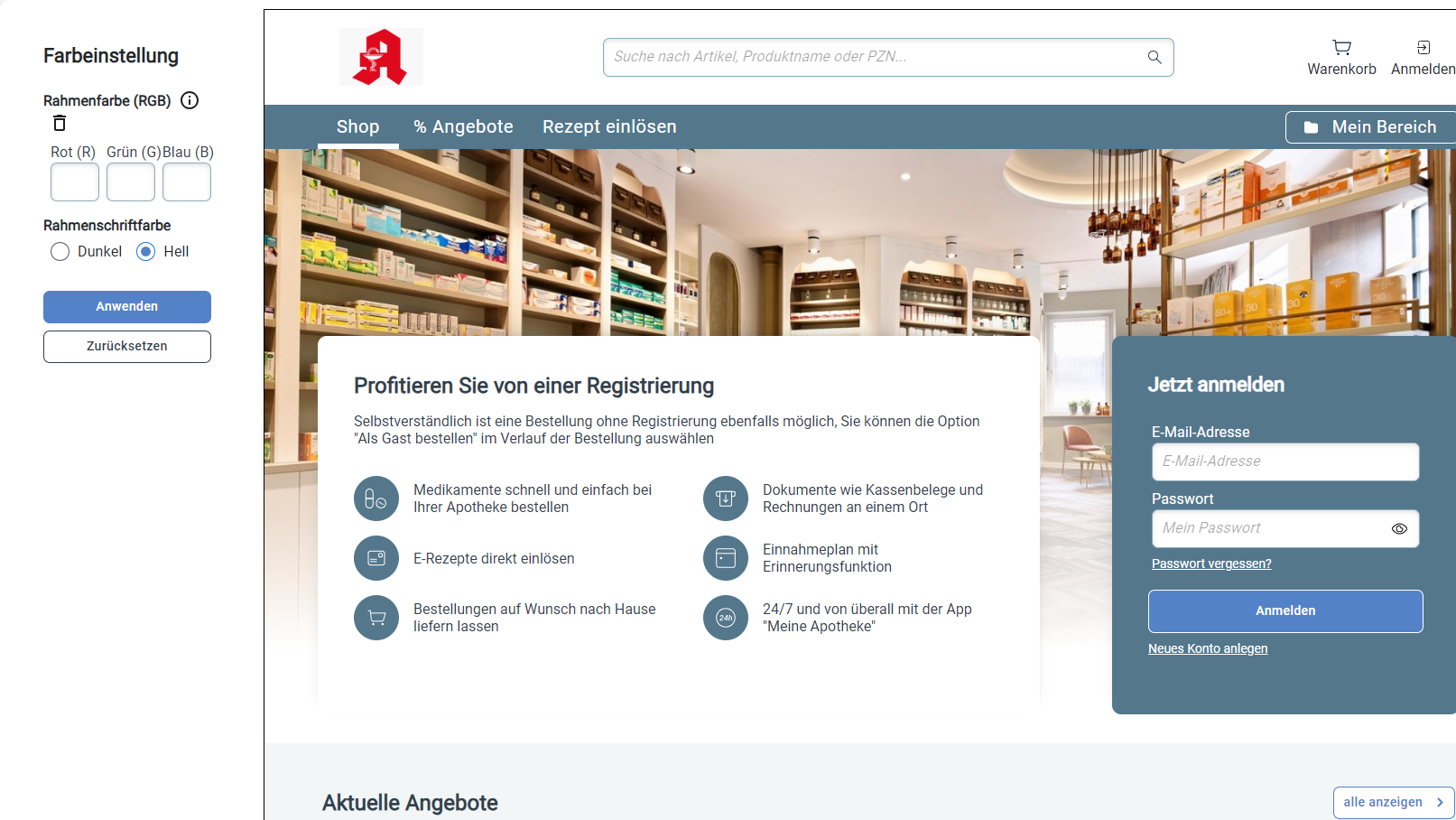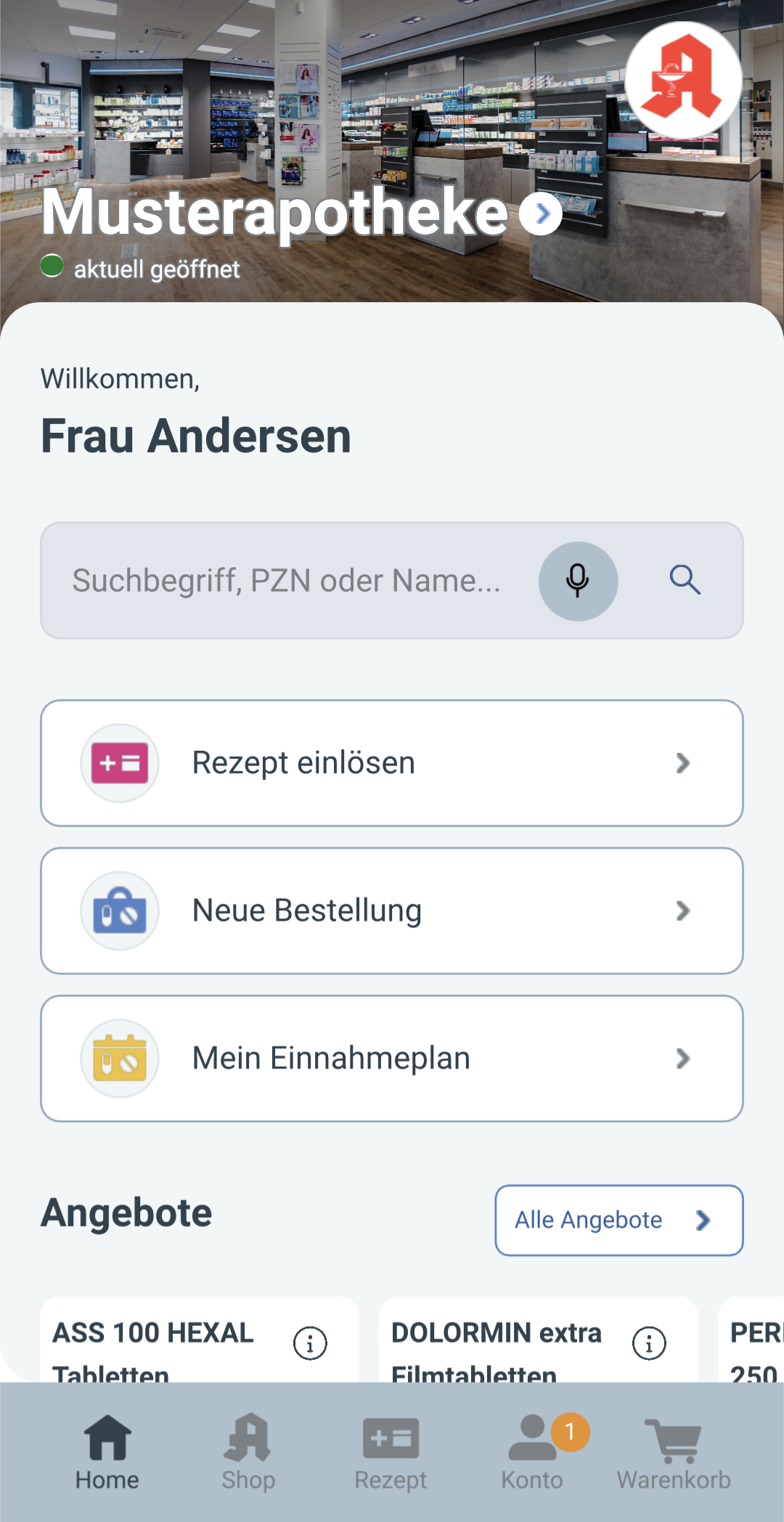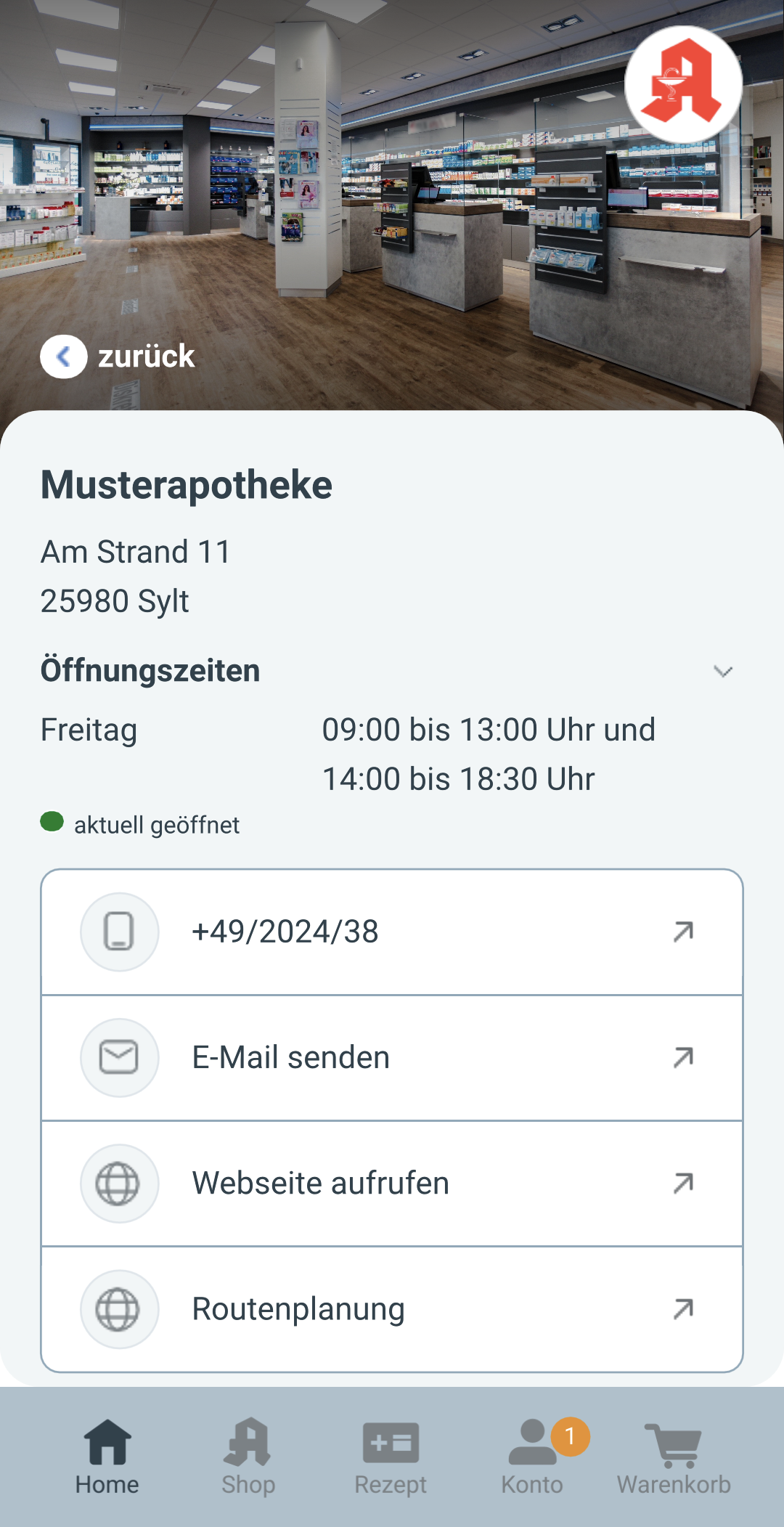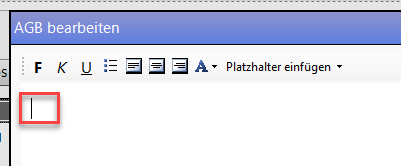Connect
Voraussetzung: Sie verfügen über die Lizenz 'Meine Apotheke' App und Web und/oder eines anderen Connect-Produkts.
Für den Zugriff auf den Firmenstamm benötigen Sie die Berechtigung Firmenstamm: Modul starten. Dem Leiter ist diese Berechtigung initial zugewiesen.
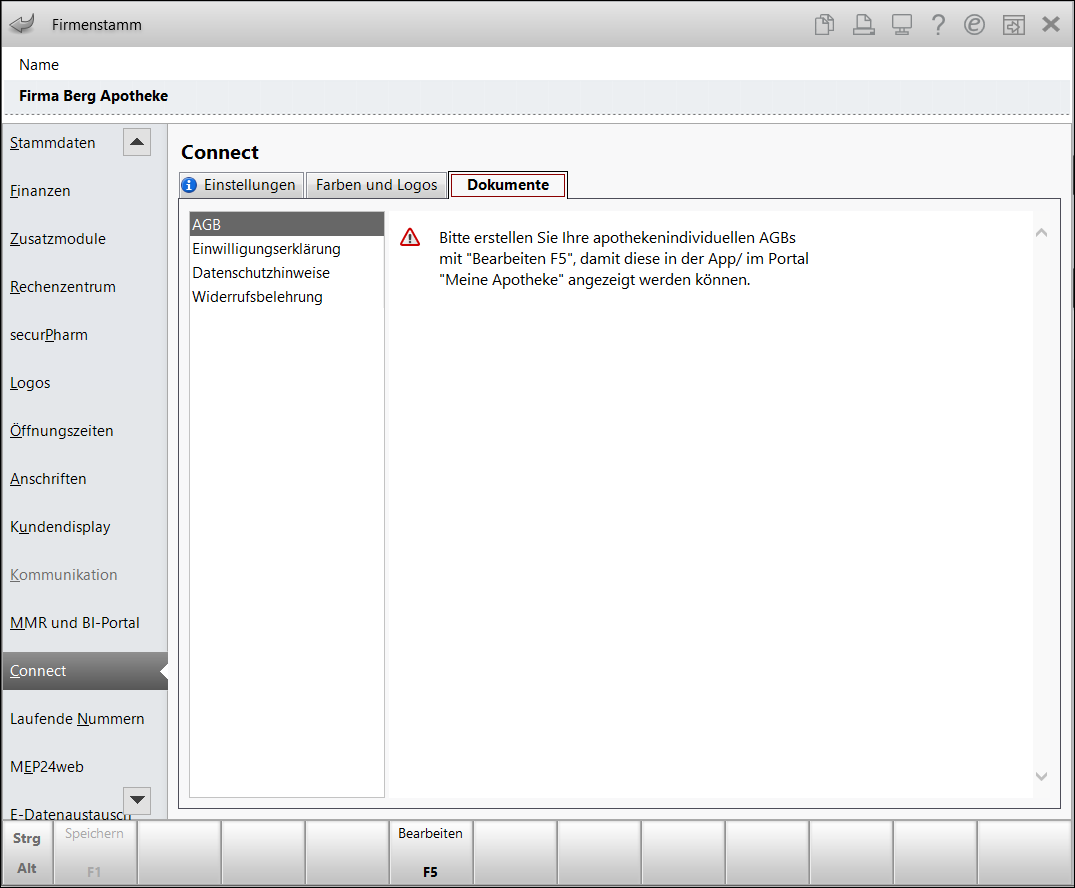
Hier geben Sie die Daten ein, die für das Impressum in den Connect-Produkten sowie der App 'Meine Apotheke'
Zusätzlich zu den Daten, die Sie bereits im Firmenstamm hinterlegt haben, wie den Namen der Apotheke und den Inhaber, müssen Sie alle weiteren für ein Impressum erforderlichen Daten einpflegen, wenn Sie App und Web "Meine Apotheke" anbieten.
Ein blaues Symbol hinter der (Web-)Portal-URL ![]() zeigt an, dass die Verbindung aktiv ist und das Portal mit einem Klick auf das Symbol geöffnet werden kann. Die Portal-URL wird automatisch aus Ihrer Hompeage-URL generiert.
zeigt an, dass die Verbindung aktiv ist und das Portal mit einem Klick auf das Symbol geöffnet werden kann. Die Portal-URL wird automatisch aus Ihrer Hompeage-URL generiert.
Im unteren Fensterteil finden Sie den QR-Code zum Download der App "Meine Apotheke".
Die bereits vorhandenen Daten werden angezeigt, sind jedoch nicht eingabefähig. Wechseln Sie zum Ändern auf die Seite Stammdaten.
Achten Sie darauf, dass Sie alle Daten vollständig eingeben. Fehlen noch erforderliche Daten, erscheint eine
Sie können von Ihrer Homepage aus direkt auf bestimmte Seiten wie z.B. die Sortiment-Seite oder die Angebote-Seite oder auf einzelne Produkte oder Artikel in Ihrem Meine Apotheke-Webshop verlinken.

Geben Sie dazu auf Ihrer Homepage einen Link mit der folgenden Syntax ein:
<Portal-URL aus dem Firmenstamm>?START=<Seitenname> (Ausnahme: PZN, siehe unten)
Hier ein Beispiellink auf die Angebots-Seite mit der Portal-URL von oben:
https://ixos-testdaten.ptcloud.de?START=ANGEBOTE
Folgende Seiten können Sie adressieren:
|
Angebote-Seite |
<Portal-URL>?START=ANGEBOTE |
|
Rezept einlösen-Seite |
<Portal-URL>?START=REZEPT |
|
spezifische Artikel |
<Portal-URL>?PZN=<PZN-Nummer ohne führende Null> |
Farben (Webseitengestaltung und App-Basisfarben)
Um die Gestaltung wie z.B. Hinterlegung einer apothekenspezifischen Basisfarbe zu ändern, klicken Sie auf das ![]() -Symbol hinter Webportal konfigurieren.
-Symbol hinter Webportal konfigurieren.
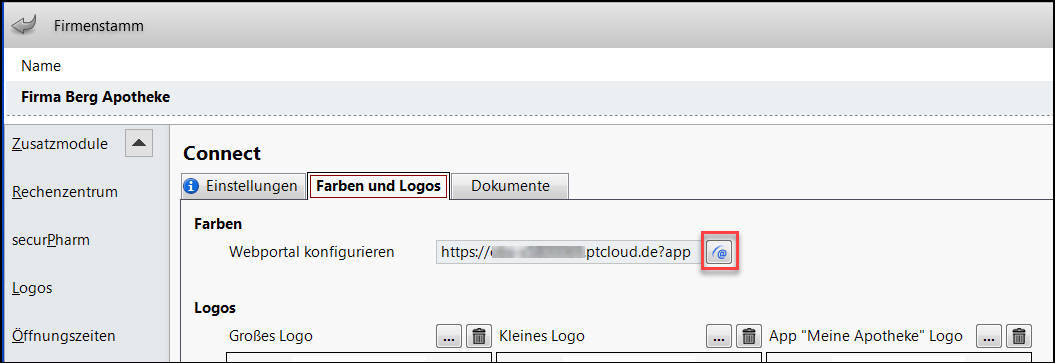
Eine Webseite wird geöffnet, auf der Sie die entsprechenden Einstellungen
| Label | Auswirkung auf Web "Meine Apotheke" |
|---|---|
| Rahmenfarbe (RGB) | Hintergrundfarbe des Balkens oben und unten auf der Seite. |
| Rahmenschriftfarbe | Farbe der Schriften im Balken oben. |
Stellen Sie die Werte wie gewünscht ein und prüfen Sie Ihre Einstellungen mit einem Klick auf Anwenden. Diese Einstellungen werden dann übernommen.
Logos einbinden
Um das Aussehen der Connect-Produkte sowie von "Meine Apotheke" App und Web individuell auf Ihre Apotheke anzupassen, können Sie eigene Apothekenlogos einbinden.
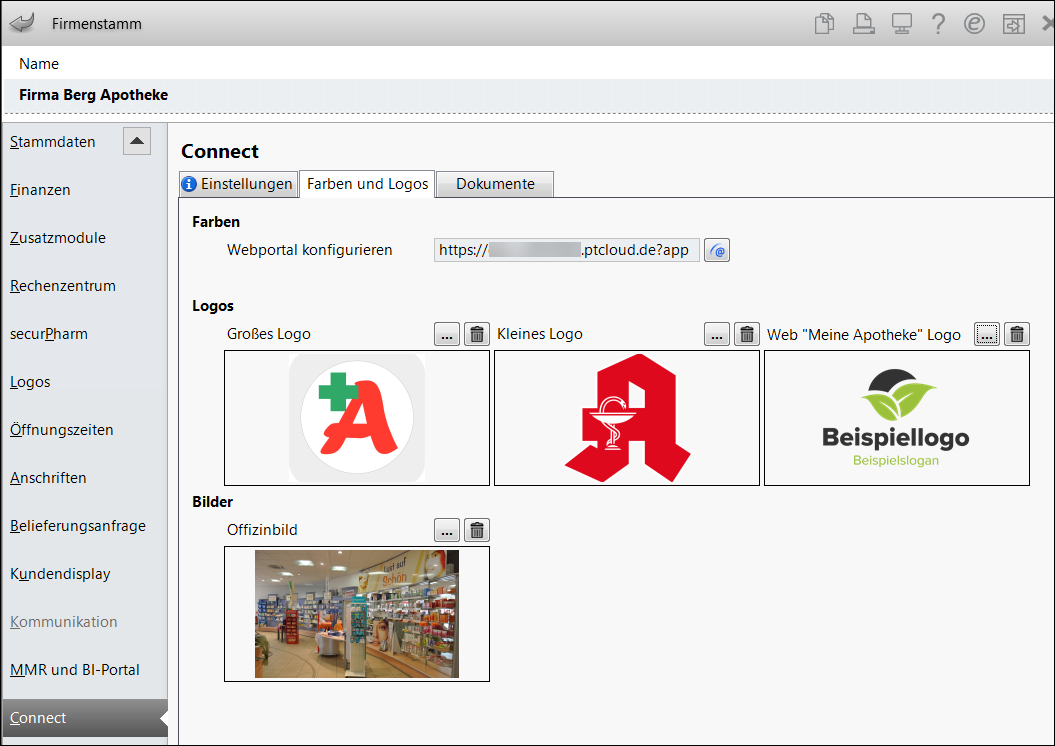
Ihre Apothekenlogos müssen als Bilddateien in den Formaten PNG oder JPEG/JPG vorliegen. Die Größe der Bilder in Pixel spielt keine Rolle, sie wird in den Anwendungen automatisch angepasst.
| Logos | Beschreibung |
|---|---|
| Großes Logo |
Connect-Verwaltung: Das Logo wird beim Aufruf auf dem Desktop angezeigt, bevor der Login erfolgt ist. Meine Apotheke: Das Logo wird im Web links oben dargestellt, sofern kein kleines Logo hinterlegt ist. |
| Kleines Logo |
Connect-Verwaltung: Das Logo wird beim Aufruf in der Programmleiste angezeigt. Außerdem erscheint es auf dem Desktop, wenn Sie sich abgemeldet haben. Das Logo wird in der App auf dem Offizinbild und im Web links oben dargestellt. Ist kein kleines Logo hinterlegt, wird stattdessen in der App das Apotheken-A verwendet. |
| Web "Meine Apotheke"-Logo | Wenn weder ein kleines noch ein großes Logo hinterlegt sind, wird in Meine Apotheke Web dieses Logo verwendet. In der App wird es nicht angezeigt. |
| Bilder | Beschreibung |
|---|---|
| Offizinbild | Wird in Meine Apotheke App und Web verwendet. Wenn Sie kein Offizinbild hinterlegen, wird im Web-Portal das Standard-Offizinbild angezeigt. |
In der App werden diese Bilder sowohl auf der Startseite als auch unter den Apotheken-Informationen angezeigt.
Beispiel-Ansicht der Meine Apotheke App mit dem Standard-Design (ohne eigene Bilder und Logos).
Im Web-Portal wird das Offizinbild auf der Anmeldeseite angezeigt.
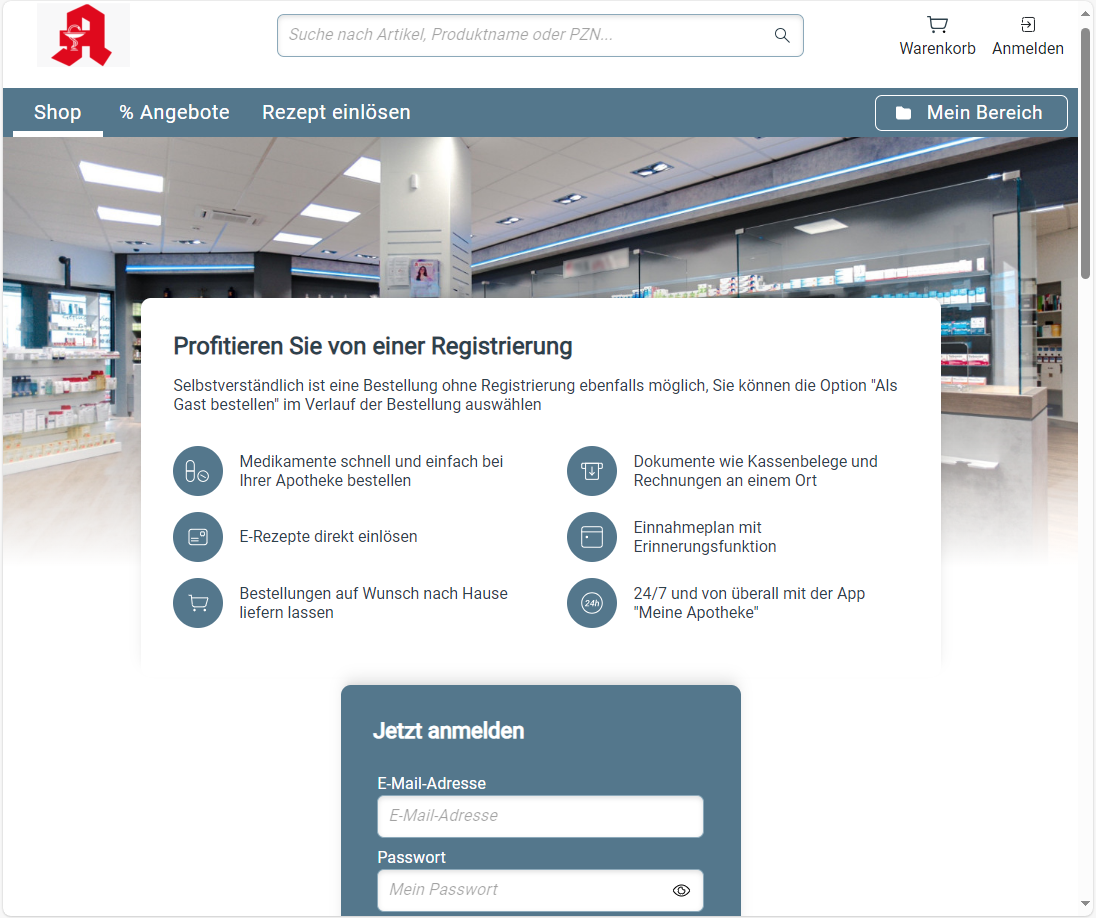
Beispiel-Ansicht der Anmeldeseite von Web "Meine Apotheke" mit Standard-Offizinbild.
Hier definieren Sie Texte zur Anzeige in den Connect-Produkten sowie der App 'Meine Apotheke'. Tooltipps geben Ihnen Hinweise zur Verwendung. Für die Einwilligungserklärung, die Datenschutzhinweise und die Widerrufsbelehrung sind bereits Standardtexte vorhanden.
|
AGB |
Wählen Sie Bearbeiten - F5, um im Text-Editor einen Text zu erstellen. Dieser Text wird für die Anzeige in den Connect-Produkten sowie in der App 'Meine Apotheke' verwendet. |
| Einwilligungserklärung | Ein Standardtext ist vorhanden. Sie können diesen jederzeit mit Bearbeiten - F5 anpassen. Dieser Text wird bei Kundenneuanlage in den Connect-Produkten sowie in der App 'Meine Apotheke' verwendet. |
| Datenschutzhinweise | Ein Standardtext ist vorhanden. Sie können diesen jederzeit mit Bearbeiten - F5 anpassen. Dieser Text wird zur Anzeige von Datenschutzhinweisen in der App 'Meine Apotheke' verwendet. |
| Widerrufsbelehrung | Ein Standardtext ist vorhanden. Sie können diesen jederzeit mit Bearbeiten - F5 anpassen. Dieser Text wird für die Anzeige in den Connect-Produkten sowie in der App 'Meine Apotheke' verwendet. |
Bearbeiten mit dem Texteditor
Mit Bearbeiten - F5 öffnen Sie den Texteditor zum Einfügen neuer oder Bearbeiten bestehender Texte. Er unterstützt die Basisfunktionen zur Textformatierung.
Im Drop-Down-Menü Platzhalter einfügen sind Platzhalter aufgelistet, die automatisch durch den Eintrag aus den Stammdaten bzw. aus der Registerkarte Einstellungen ersetzt werden.
Wählen Sie den gewünschten Platzhalter aus und positionieren diesen an der gewünschten Stelle im Text.
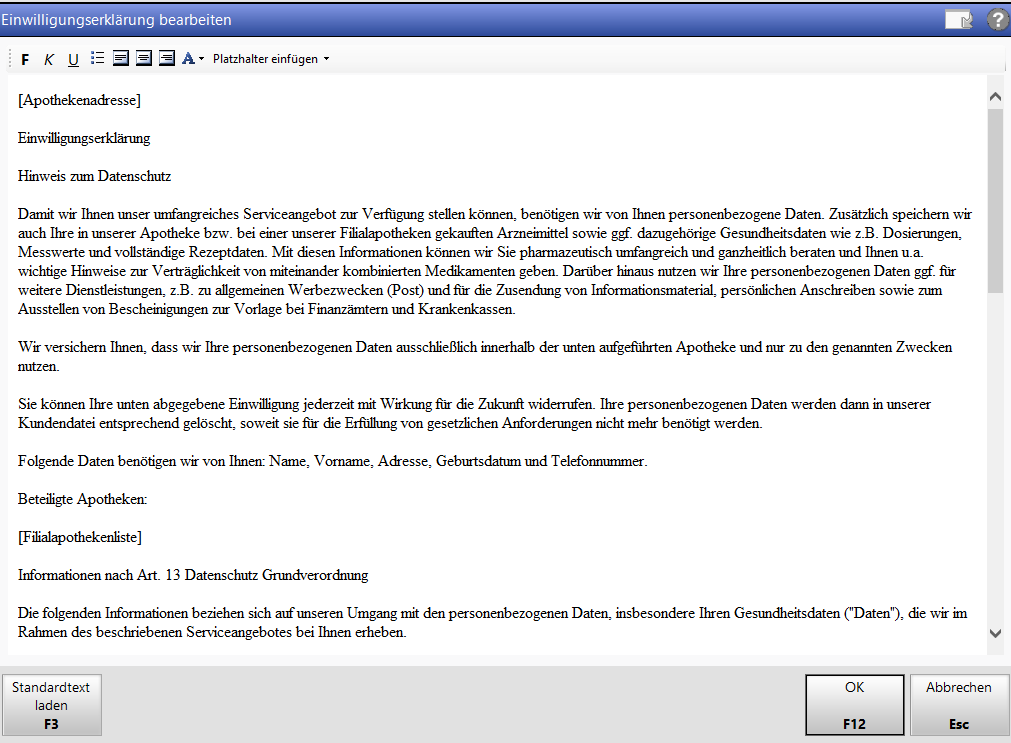
Für die Dokumente Einwilligungserklärung und Datenschutzhinweise stellt Pharmatechnik Standardtexte zur Verfügung. Diesen Text können Sie jederzeit anpassen.
Möchten Sie den Standardtext wieder herstellen, nutzen Sie die Funktion Standardtext laden - F6.
Mit OK - F12 sind Ihre Änderungen gespeichert und das Fenster ist wieder geschlossen.