MMR-Übersicht
Kurz erklärt
Die zweispaltige Darstellung ermöglicht die Anzeige möglichst vieler Abfragen.
Mit Unterstützung durch die MMR-Berater von PHARMATECHNIK haben Sie damit ein Instrument zur Gewinnoptimierung für Ihre Apotheke an der Hand. Aber auch zwischen den Beratungsterminen und zusätzlich zum ausgedruckten MMR-Bericht sehen Sie die Entwicklung Ihrer Warenwirtschaft wann immer Sie wollen unter betriebswirtschaftlichen Aspekten auf einen Blick.
Sie erreichen die MMR-Übersicht bei aktivierter MMR-Lizenz wie folgt:
- Im Modul
 MMR-Übersicht IXOS Desktop und in der IXOS Menüleiste im Menü
MMR-Übersicht IXOS Desktop und in der IXOS Menüleiste im Menü  Büro.
Büro. - Im Modul
 Reports auf dem IXOS Desktop und in der IXOS Menüleiste im Menü
Reports auf dem IXOS Desktop und in der IXOS Menüleiste im Menü  Büro, über den Link links über den Ergebniskategorien, d.h. an erster Stelle der Abfrageauswahl bzw. der aktiven Abfragen.
Büro, über den Link links über den Ergebniskategorien, d.h. an erster Stelle der Abfrageauswahl bzw. der aktiven Abfragen.
 Die MMR-Übersicht wird als kostenpflichtiges Zusatzmodul angeboten. Wenden Sie sich bei Interesse an Ihren PHARMATECHNIK-Vertriebsmitarbeiter.
Die MMR-Übersicht wird als kostenpflichtiges Zusatzmodul angeboten. Wenden Sie sich bei Interesse an Ihren PHARMATECHNIK-Vertriebsmitarbeiter.
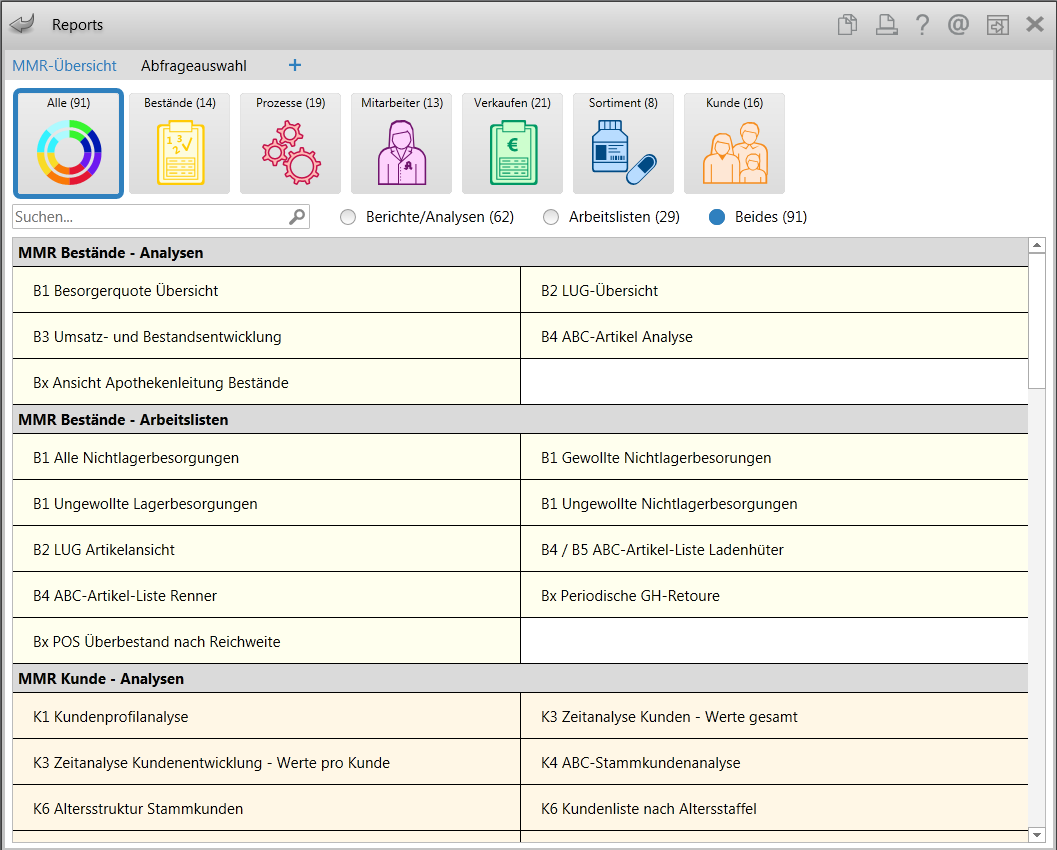
Im Fenster MMR-Übersicht sehen Sie folgende Informationen:
MMR-Prozesskategorien
Eine MMR-Prozesskategorie ist die Gesamtheit aller vordefinierten MMR-relevanten Abfragen mit Ergebnissen, die für diese Prozesskategorie relevant sind.
Es stehen folgende Prozesskategorien zur Verfügung:
-
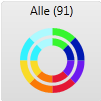 Alle Abfragen und Arbeitslisten, sortiert nach Prozesskategorie
Alle Abfragen und Arbeitslisten, sortiert nach Prozesskategorie -
 Bestände
Bestände -
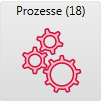 Prozesse
Prozesse -
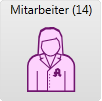 Mitarbeiter
Mitarbeiter -
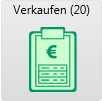 Verkaufen
Verkaufen -
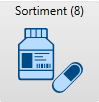 Sortiment
Sortiment -
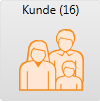 Kunde
Kunde
Die aktive Prozesskategorie ist blau umrandet. Die Ziffer in Klammern gibt die Anzahl der enthaltenen Abfragen und Arbeitslisten an.
Filterung der Prozesskategorien
Unterhalb der Prozesskategorien haben Sie folgende Möglichkeiten, die angezeigten Abfragen und Arbeitslisten einzuschränken:
- Suchen ... - Geben Sie einen Suchbegriff ein. Es werden entsprechende Abfragen, welche den Suchbegriff enthalten oder in IXOS als ähnliche Abfragen gekennzeichnet sind, angezeigt.
- Berichte/Analysen - Aktivieren Sie diese Option, um nur Berichte und Analysen anzuzeigen.
- Arbeitslisten - Aktivieren Sie diese Option, um nur Arbeitslisten anzuzeigen. Dies ist die Standardeinstellung in den einzelnen MMR-Prozesskategorien (z.B. Bestände).
- Beides - Aktivieren Sie diese Option, um sowohl Berichte und Analysen als auch Arbeitslisten anzuzeigen. Dies ist die Standardeinstellung in der Zusammenstellung aller MMR-Prozesskategorien (Alle).
Arbeiten mit einer MMR-Abfrage aus der MMR-Übersicht
Gehen Sie wie folgt vor:
- Öffnen Sie zunächst die MMR-Übersicht mit Klick auf den Link MMR-Übersicht in der Abfrageauswahl.
 Die MMR-Übersicht öffnet sich in der Ansicht für
Die MMR-Übersicht öffnet sich in der Ansicht für 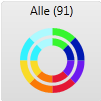 alle Abfragen.
alle Abfragen. - Grenzen Sie ggf. die Auswahl der gewünschten Abfrage nach einer der folgenden Methoden ein:
- Auswahl der gewünschten MMR-Prozesskategorie
- Eingabe des Suchbegriffs ins Suchfeld.
- Aktivierung der Anzeigeoption Berichte/Analysen oder Arbeitslisten.
- Wählen Sie die gewünschte Abfrage aus, z.B. 'B2 - Struktur der Besorgungen'.
 Die Abfrage wird ausgeführt und das Ergebnis wird im Vollbild-Modus angezeigt.
Die Abfrage wird ausgeführt und das Ergebnis wird im Vollbild-Modus angezeigt.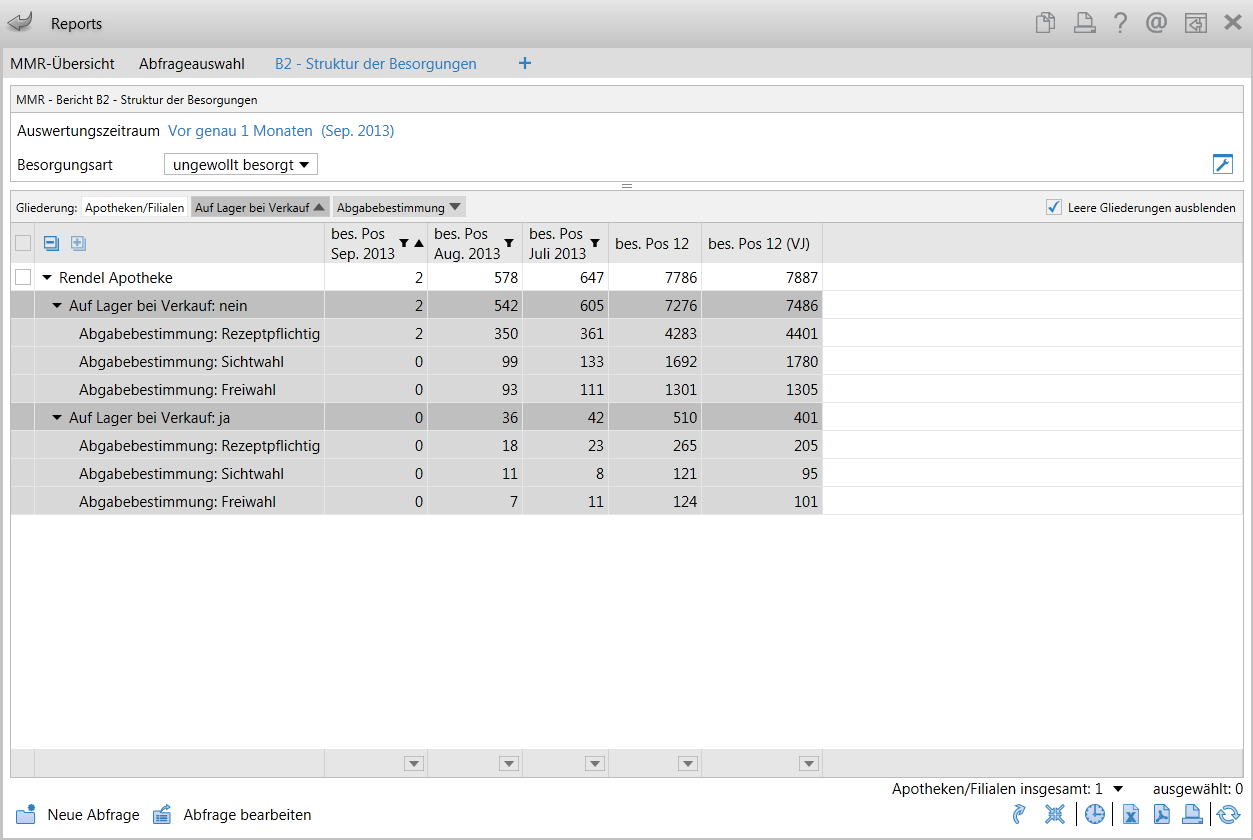
Wie Sie insbesondere in den letzten beiden Spalten sehen können, hat sich die Anzahl der gesamten Besorgungen in den letzten 12 Monaten zum Vergleichszeitraum verändert.
Das erfordert eine detailliertere Analyse.
- Klicken Sie auf das
 Icon in der Funktionsleiste, um die Liste aller fachlich mit diesem Bericht zusammenhängenden Arbeitslisten einzublenden.
Icon in der Funktionsleiste, um die Liste aller fachlich mit diesem Bericht zusammenhängenden Arbeitslisten einzublenden.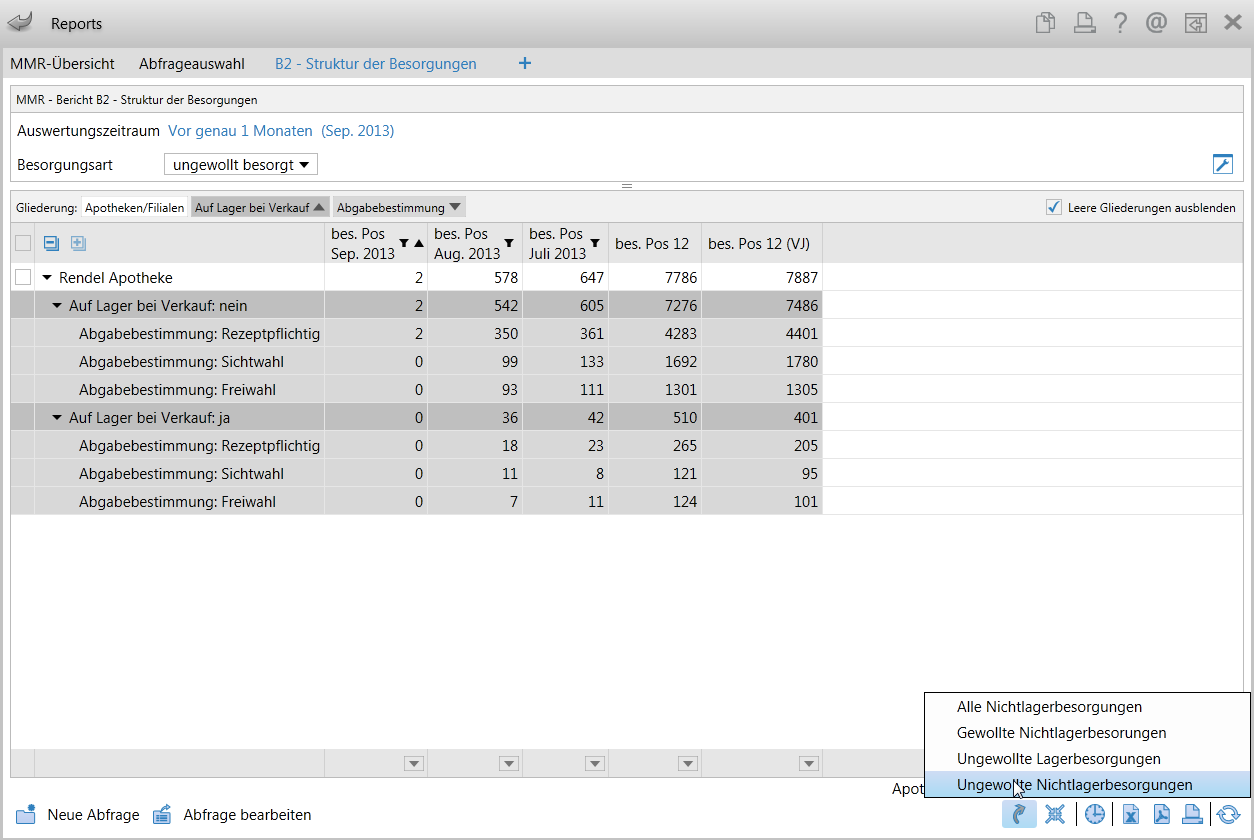
- Wählen Sie die gewünschte Arbeitsliste aus, z.B. Ungewollte Nichtlagerbesorgungen.
 Die Abfrage wird ausgeführt und das Ergebnis wird im Vollbild-Modus angezeigt.
Die Abfrage wird ausgeführt und das Ergebnis wird im Vollbild-Modus angezeigt.Unser Beispiel zeigt: Alle ungewollten Besorgungen von Nicht-Lagerartikeln ab 3 Stück.
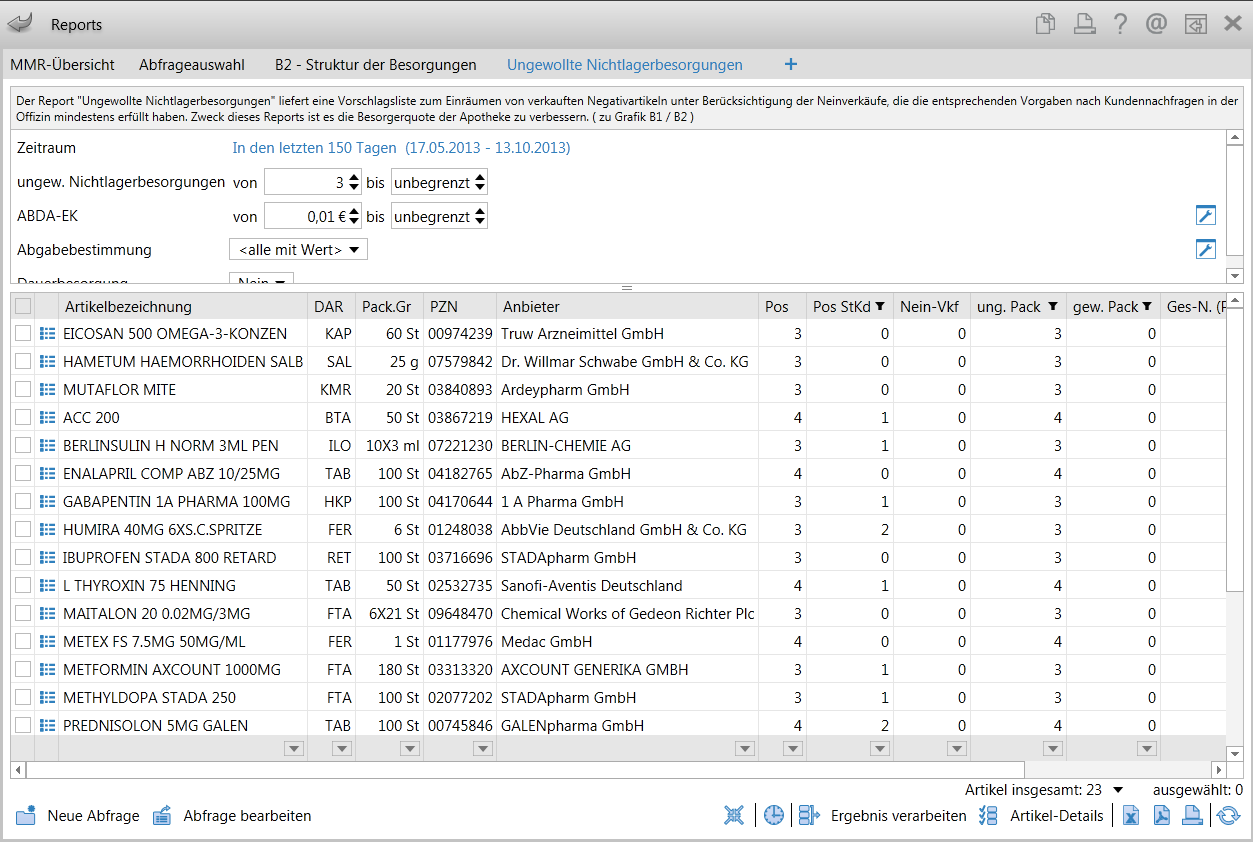
- Mit den Mitteln der Ergebnisverarbeitung können Sie nun bspw. Ihr Lager optimieren, um die ungewollte Besorgerquote zu verringern.
Denkbar wäre hier eine Veränderung des Lagerstatus für bestimmte oft besorgte Artikel. Mehr dazu im Thema 'Lagerstatus für Artikelliste ändern'.
- Wenn Sie weitere fachlich relevante Arbeitslisten einsehen möchten, starten Sie den MMR-Bericht erneut und fahren ab Schritt 5 fort.
Damit haben Sie mit einem MMR-Bericht gearbeitet.
 Nur fachlich relevante Arbeitslisten werden mit MMR-Berichten verlinkt. Das Icon
Nur fachlich relevante Arbeitslisten werden mit MMR-Berichten verlinkt. Das Icon ![]() Link-Icon ist nur bei den entsprechenden Berichten zu sehen.
Link-Icon ist nur bei den entsprechenden Berichten zu sehen.
Wenn Sie eine Abfrage schließen, welche Sie aus der MMR-Übersicht geöffnet haben, dann wird wieder die MMR-Übersicht eingeblendet.
Wenn Sie eine Abfrage bearbeiten möchten, oder sehen möchten, in welcher Ergebniskategorie die MMR-Abfrage einsortiert ist, dann wählen Sie den normalen Anzeigemodus mit Klick auf das ![]() Normalbild-Icon.
Normalbild-Icon.
Weitere Info und Funktionen
