DATEV-Stapel in gesicherte Datei exportieren und einsehen
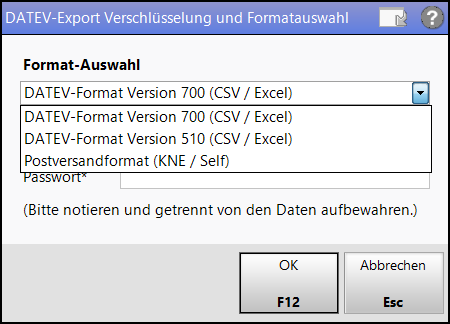
Im Fenster geben Sie folgende Informationen für den Stapelexport ein:
Format-Auswahl - Wählen Sie aus, welches Format die exportierte Datei haben soll.
- DATEV-Format Version 700 (CSV/Excel) - Erzeugt eine Datei im CSV-Format, die Sie bspw. mit Microsoft Excel einsehen können.
- DATEV-Format 510 (CSV/Excel) - Erzeugt eine Datei im CSV-Format, dieSie bspw. mit Microsoft Excel einsehen können.
- Festschreibekennzeichen aktiv - (für beide Versionen): Aktivieren Sie das Kontrollkästchen, um in der CSV-Datei die Spalte Festschreibekennzeichen mit dem Wert 1 zu befüllen. Ansonsten hat das Festschreibekennzeichen den Wert 0.
Hintergrund: Wenn das Festschreibekennzeichen aktiviert ist, dann kann der Datensatz mit der FiBu-Software nicht mehr bearbeitet werden.
- Postversandformat (KNE / Self) - Erzeugt eine Datei im Postversandformat (DATEV-SELF), (KNE: Kontonummer-Erweiterung). Es entstehen die Dateien ED00001 und EV01.
Indem Sie das Kontrollkästchen Festschreibekennzeichen aktiv aktivieren, wird dieses mit dem Wert 1 (1=festgeschrieben) exportiert, ansonsten hat das Festschreibekennzeichen den Wert 0. Bitte klären Sie die Einstellung des Festschreibekennzeichens mit Ihrem Steuerbüro.
Verschlüsselung
- Passwort - Geben Sie ein selbst gewähltes Passwort ein. Beachten Sie dabei folgende Regeln: Das Passwort muss mindestens 11 Zeichen lang sein und mindestens 4 von folgenden 5 Zeichenarten enthalten:
- Ziffern
- Kleinbuchstaben
- Großbuchstaben
- Umlaute
- Sonderzeichen @€-!#$%^&§°*?_~()
DATEV-Daten gesichert exportieren
Ausgangssituation: Sie haben bereits einen oder mehrere Exportstapel mit Buchungssätzen angelegt. Mehr dazu im Thema 'Exportstapel mit Buchungssätzen erzeugen'.
Diese möchten Sie zur Weiterverarbeitung exportieren.
Gehen Sie wie folgt vor:
- Markieren Sie den zu exportierenden Stapel.
- Wählen Sie Stapel- Export - F12.
 Das Fenster DATEV-Export Verschlüsselung und Formatauswahl öffnet sich.
Das Fenster DATEV-Export Verschlüsselung und Formatauswahl öffnet sich. - Wählen Sie das Format der exportierten Datei aus.
Ihre Einstellungen bleiben nach dem Export bestehen und sind beim nächsten Aufruf des Stapelexports sind diese vorbelegt.
Da die Postversandschnittstelle zwar von DATEV selbst eingefroren wurde und nur noch die neue CSV-Schnittstelle vertrieben wird, umgekehrt aber noch die meisten Buchhaltungssysteme NUR die alte Postversandschnittstelle unterstützen, wäre es hilfreich, wenn Sie sich vor dem Export mit Ihrem Steuerberater über das von ihm gewünschte Format abstimmen würden. - Geben Sie ein selbst gewähltes Passwort ein und notieren Sie sich dieses, um später Zugriff auf die exportierten Daten zu haben.Beachten Sie dabei folgende Regeln: Das Passwort muss mindestens 11 Zeichen lang sein und mindestens 4 von folgenden 5 Zeichenarten enthalten:
- Ziffern
- Kleinbuchstaben
- Großbuchstaben
- Umlaute
- Sonderzeichen @€-!#$%^&§°*?_~()
- Wählen Sie OK - F12.
 Die DATEV-Daten werden als gepackte Datei in das Verzeichnis Z:\DATEV-Export auf Ihre Festplatte geschrieben. Zusätzlich enthält dieses Verzeichnis das Begleitdokument für den Steuerberater.
Die DATEV-Daten werden als gepackte Datei in das Verzeichnis Z:\DATEV-Export auf Ihre Festplatte geschrieben. Zusätzlich enthält dieses Verzeichnis das Begleitdokument für den Steuerberater. - Wiederholen Sie den Export für alle weiteren ggf. existierenden Stapel.
 Es werden weitere gepackte Dateien in das Verzeichnis Z:\DATEV-Export auf Ihre Festplatte geschrieben.
Es werden weitere gepackte Dateien in das Verzeichnis Z:\DATEV-Export auf Ihre Festplatte geschrieben.
Damit haben Sie die DATEV-relevanten Daten exportiert.
Gesicherte DATEV-Daten einsehen
Nachdem Sie die DATEV-Daten exportiert haben, können Sie diese einsehen.
Gehen Sie wie folgt vor:
- Öffnen Sie den Windows-Explorer und navigieren Sie auf dem Server in das Verzeichnis D:\Apotheke\DATEV-Export oder an Kassen - und Nebenarbeitsplätzen in das Verzeichnis Z:\DATEV-Export.
- Öffnen Sie in diesem Verzeichnis den gewünschten Ordner Exportlauf_<laufende Nummer>.
In diesem Verzeichnis befindet sich auch das Begleitdokument für den Steuerberater.
- Doppelklicken Sie die komprimierte Datei, bspw. DATEV_Exportlauf_Nr_2_VON_20120412_BIS_20120413.7z.
Wenn das Öffnen von 7z-Dateien noch nicht konfiguriert wurde, dann öffnet sich das Fenster 'Öffnen mit'. Klicken Sie in dem Fall 'Durchsuchen'. Das sich öffnende Fenster 'Öffnen mit ...' startet im Verzeichnis 'System > Programme'. Öffnen Sie hier den Ordner '7-Zip' und doppelklicken Sie darin die Datei 7z.exe. Das Fenster schließt sich und im noch offenen Fenster 'Öffnen mit' ist das Programm 7-Zip' enthalten und markiert. Klicken Sie 'OK'. Doppelklicken Sie nun die komprimierte Datei.
 Das Fenster Kennworteingabe öffnet sich.
Das Fenster Kennworteingabe öffnet sich. - Geben Sie das Passwort zur Entschlüsselung ein, welches Sie beim DATEV-Export vergeben haben und klicken Sie OK.
 Die entpackte Datei wird bei vorheriger Auswahl des DATEV-Formats in einem CSV-verarbeitenden Programm, z.B. Microsoft Excel, bzw. in einem Programm, welches das Postversandformat lesen kann, geöffnet, sofern dies auf Ihrem Rechner installiert ist. Ansonsten werden Sie zur Eingabe eines Speicherortes für die entpackte Datei aufgefordert.
Die entpackte Datei wird bei vorheriger Auswahl des DATEV-Formats in einem CSV-verarbeitenden Programm, z.B. Microsoft Excel, bzw. in einem Programm, welches das Postversandformat lesen kann, geöffnet, sofern dies auf Ihrem Rechner installiert ist. Ansonsten werden Sie zur Eingabe eines Speicherortes für die entpackte Datei aufgefordert. - Fahren Sie ab Schritt 3 für alle weiteren ggf. existierenden Dateien fort.
Damit haben Sie die DATEV-Daten entpackt und können Sie einsehen.
Gesicherte DATEV-Daten weiterbearbeiten
Bearbeitungsprogramme, welche exportierte DATEV-Daten aus Warenwirtschaftssystemen in komfortabel lesbarer Form darstellen, stützen sich auf den genauen Aufbau der Exportdaten, wie bspw. auf das Format und spezifische Datenlängen.
Wenn Sie die aus IXOS exportierten DATEV-Daten an Ihren Steuerberater weitergeben, dann benötigt er folgende Eckdaten zur Weiterbearbeitung:
- Export-Format: DATEV - Format V1.4, V5.1 ODER Postversandformat (Je nach dem, welche Exportoption Sie gewählt und mit Ihrem Steuerberater abgesprochen haben.)
- Unterstützte Kontenrahmen: SKR03 und SKR04
Teilen Sie dem Steuerberater den Kontenrahmen mit, welchen Sie im Firmenstamm auf der Seite Finanzen eingestellt haben.
- Sachkontenlänge: 4
- Personenkontenlänge: 5
Geben Sie Ihrem Steuerberater die komprimierte Datei (*.7z), ggf. das Begleitdokument (aus dem Verzeichnis Z:\DATEV-Export) und ggf. das Entpackungsprogramm (7zip.exe) und das von Ihnen vergebene Passwort zur Weiterbearbeitung mit.
Der Steuerberater benötigt das Begleitdokument und das Entpackungsprogramm (7zip.exe) nur ein Mal, nicht bei jeder Datenlieferung. Geben Sie bei der ersten Datenlieferung das Dokument und das Programm mit und sprechen Sie die Weitergabe bei den weiteren Lieferungen ggf. mit Ihrem Steuerberater ab. Die *.7z Datei können Sie auch als Anhang an eine E-Mail an Ihren Steuerberater schicken.
Das Begleitdokument können Sie auch hier mit dem Acrobat Reader öffnen.
Weitere Info und Funktionen
