DATEV-Import
Damit entfällt für Sie der nicht geringe Aufwand, in der Faktura jeden Zahlungseingang manuell mit Zahlungseingang - F11 verbuchen zu müssen und Sie sparen sehr viel Zeit.
Das reine Importieren der Datensätze zum Einsehen der selben im Modul DATEV ohne nachfolgende automatische Verbuchung ist kostenfrei.
Externe Zahlungseingänge werden abhängig vom verwendeten Kontorahmen auf folgende Konten gebucht:
- SKR03: 1200
- SKR04: 1800
Diese Standardeinstellung können Sie wie gewohnt frei anpassen. Die Konteneinstellungen zu DATEV erreichen Sie mit Konten konfigurieren - Alt+F12 im Register Zahlungseingänge (extern).
-
Zahlungseingänge müssen in der DATEV-Datei als Soll-Buchungssatz auf das in IXOS konfigurierte Konto enthalten sein.
Entweder Sie passen die oben aufgeführte Kontonummer in den Einstellungen den exportierten Buchungssätzen an oder sie konfigurieren im Buchhaltungsprogramm die Zahlungseingangsbuchungen auf das Standard IXOS-Konto.
Buchungssätze, die nicht auf das in IXOS konfigurierte Konto gehen, werden beim Importieren überlesen. -
Damit eine automatische Zuordnung des Buchungssatzes zur Rechnung/ zum Kredit möglich ist, muss das Feld mit der Bezeichnung 'Belegfeld 1' die Rechnungs- bzw. Kreditnummer enthalten.
Wenn Sie eine Datei einlesen, bei der in zwei aufeinander folgenden Zeilen das Konto, Gegenkonto und der Buchungstext identisch sind und nur die Belegnummer in der zweiten Zeile nicht gefüllt ist (verkürzter Buchungssatz), wird im Import-Archiv auch in der zweiten Zeile die Beleg-Nummer (von der ersten Zeile) übernommen und angezeigt.
Unterscheiden sich die zwei Zeilen z.B. beim Gegenkonto, wird die Belegnummer der zweiten Zeile leer angezeigt.
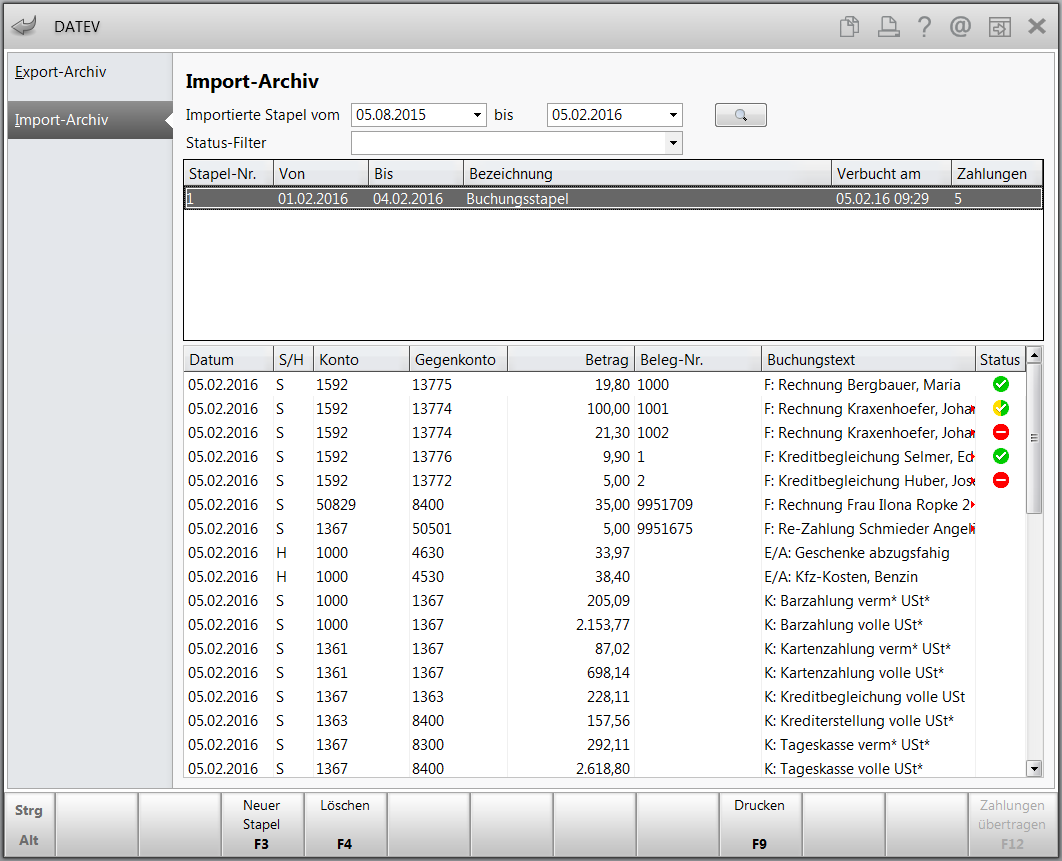
Im Fenster Import-Archiv sehen Sie die bereits importierten Stapel der Buchungsbelege:
- Importierte Stapel vom ... bis - Grenzen Sie den Zeitraum ein, um nur jene Stapel anzuzeigen, welche in diesem Zeitraum angelegt wurden.
- Status-Filter - Schränken Sie die Anzeige der importierten Datensätze auf den gewünschten Status ein.
- Keine Einschränkung
- Nur Zahlungen - Zeigt ausschließlich Zahlungen von Rechnungen und Krediten auf dem eingestellten Zahlungseingangskonto an. Mehr dazu im Thema 'Eigene Konten für externe Zahlungseingänge angeben'.
- Nur Nachzubearbeitende - Zeigt ausschließlich nicht erfolgte oder teilweise oder zu viel gezahlte Zahlungen von Rechnungen und Krediten an.
- Keine Zuordnung - Zeigt ausschließlich Buchungssätze, bei denen keine Zuordnung zu einer Belegnummer vorgenommen werden konnte.
- Vollständiger Zahlungseingang - Zeigt ausschließlich vollständig bezahlte Rechnungen und Kredite. Zahlungen gelten als vollständig, wenn entweder der vollständige Rechnungsbetrag oder der Rechnungsbetrag abzüglich Skonto eingezahlt wurde.
- Anteiliger Zahlungseingang - Zeigt ausschließlich anteilig bezahlte Rechnungen. (Kredite können nur vollständig gezahlt werden.)
- Kein Zahlungseingang - Zeigt ausschließlich nicht bezahlte Rechnungen und Kredite.
- Kein offener Betrag - Zeigt ausschließlich Rechnungen und Kredite, bei denen eine Zuordnung erfolgte, jedoch kein offener Zahlbetrag mehr vorhanden ist. Dies kann vorkommen, wenn eine Rechnung oder ein Kredit bereits in der Faktura auf Status „bezahlt“ gesetzt wurde.
- Zahlung höher als offener Betrag - Zeigt ausschließlich Rechnungen, für welche ein höherer Betrag gezahlt wurde als der Rechnungsbetrag. Dies ist bspw. bei gemahnten Rechnungen aufgrund der Mahngebühr der Fall.
- Gutschrift nicht unterstützt - Zeigt ausschließlich Gutschriften. Diese werden durch den automatischen Import nicht unterstützt, so dass Sie die Verbuchung manuell vornehmen müssten.
- Tabelle Stapel - Übersicht aller gespeicherten Buchungssätze zum fokussierten Stapel (=Buchungslauf)
- Stapel-Nr. - Fortlaufende Nummer der angelegten Stapel
- vom - Datum des ältesten Belegs im ausgewählten Stapel
- bis - Datum des jüngsten Belegs im ausgewählten Stapel
- Bezeichnung des Stapels
- Verbucht am - Datum der Buchung, d.h. der Übertragung der Zahlungen in IXOS.
- Zahlungen - Anzahl der Buchungssätze für Rechnungen, Kredite und Mahnungen
- Tabelle Details
- Datum - Buchungsdatum des Vorgangs (bspw. Rechnungsdatum)
- S/H - Soll- oder Haben-Kennzeichen. Mögliche Werte: S (Das Konto wird im Soll gebucht.) , H (Das Konto wird im Haben gebucht.)
- Konto - Kontonummer der Buchung, auf welches der Betrag eingebucht oder abgebucht werden soll.
- Gegenkonto - Gegenkonto der Buchung, über welches der Betrag eingebucht oder abgebucht werden soll.
- Betrag - Belegsumme, die über die Konten verbucht wird.
- Beleg-Nr. - Nummer zum Buchungsbeleg (bspw.Rechnungs-Nr. = 100)
- Buchungstext - Ergänzende Informationen wie bspw. die selbst hinterlegte Kontonummer oder der Debitorname. Folgende Kürzel stellen den Kontentyp dar:
- "K" für "Kasse"
- "F" für "Faktura"
- "WE" für "Wareneingang"
- "E/A" für "Ein- und Auszahlungen"
- "IW" für interne Warenbewegungen (Umlagerungen)
- "IV" für interne Verrechnungen (aus filialübergreifender Fakturierung)
- Status - Status der Verbuchung von Rechnungen und Krediten
 - Vollständiger Zahlungseingang, mit und ohne Skonti
- Vollständiger Zahlungseingang, mit und ohne Skonti - Anteiliger Zahlungseingang
- Anteiliger Zahlungseingang - Kein Zahlungseingang / Zahlung höher als offener Betrag (bspw. bei Mahnungen oder Überbuchung) / anteilige Kreditbegleichung / keine Belegnummer / falsche Belegnummer / falsche Kontonummer / S-/H-Kennzeichen vertauscht
- Kein Zahlungseingang / Zahlung höher als offener Betrag (bspw. bei Mahnungen oder Überbuchung) / anteilige Kreditbegleichung / keine Belegnummer / falsche Belegnummer / falsche Kontonummer / S-/H-Kennzeichen vertauschtRechnungen mit überzahlten Beträgen müssen Sie in der Faktura manuell verbuchen.
Ausgangssituation: Zunächst haben Sie wie gewohnt den gewünschten Buchungsstapel exportiert und ihn an Ihren Buchhaltungsdienstleister gesendet oder eingelesen.
Gehen Sie nun wie folgt vor:
- Nachdem Sie die Buchungsdatei von Ihrem Finanzinstitut zurückgeliefert bekommen haben, lesen Sie dies ein. Hier werden die Zahlungseingänge den bekannten offenen Rechnungen und Krediten zugeordnet. Dann exportieren Sie den Datensatz in eine Datei im DATEV-CSV-Format und speichern sie.
- Öffnen Sie das Modul DATEV auf der Seite Import.
- Wählen Sie Neuer Stapel - F3, um die Buchungsdatei mit Hilfe des Fensters Bitte Datev-Export-Datei wählen einzulesen.
 Die eingelesene Datei wird mit dem Zusatz <eingelesen_StapelNr_X> versehen, z.B. EXTF_J_Raths Apo 2016_02.02.2016_eingelesen_StapelNr_1.
Die eingelesene Datei wird mit dem Zusatz <eingelesen_StapelNr_X> versehen, z.B. EXTF_J_Raths Apo 2016_02.02.2016_eingelesen_StapelNr_1.Auf der Seite Import sehen Sie nun den eingelesenen Stapel.
Schlägt der Importversuch fehl, erhalten Sie in der erscheinenden Fehlermeldung einen Hinweis auf die fehlerhafte Stelle in der Import-Datei. - Wählen Sie Zahlungen übertragen - F12.
 Die Zahlungen werden eingelesen und mit den offenen Rechnungen und Krediten aus der Faktura abgeglichen. Der Status des Abgleichs wird in der Spalte Status signalisiert.
Die Zahlungen werden eingelesen und mit den offenen Rechnungen und Krediten aus der Faktura abgeglichen. Der Status des Abgleichs wird in der Spalte Status signalisiert.Folgende Status können vorkommen:
 - Vollständiger Zahlungseingang, mit und ohne Skonti
- Vollständiger Zahlungseingang, mit und ohne Skonti - Anteiliger Zahlungseingang
- Anteiliger Zahlungseingang - Kein Zahlungseingang / Zahlung höher als offener Betrag (bspw. bei Mahnungen oder Überbuchung) / anteilige Kreditbegleichung / keine Belegnummer / falsche Belegnummer / falsche Kontonummer / S-/H-Kennzeichen vertauscht)
- Kein Zahlungseingang / Zahlung höher als offener Betrag (bspw. bei Mahnungen oder Überbuchung) / anteilige Kreditbegleichung / keine Belegnummer / falsche Belegnummer / falsche Kontonummer / S-/H-Kennzeichen vertauscht)Rechnungen mit überzahlten Beträgen müssen Sie in der Faktura manuell verbuchen.
Der Tooltipp der Statussymbole gibt genauere Informationen zum Status. - Wechseln Sie ins Modul Faktura in die Rechnungen/Kredite-Übersicht.
Um alle importierten Vorgänge zu sehen, müssen Sie die Suche auf den gewünschten Buchungszeitraum einschränken und die Anzeige bezahlter Rechnungen und Kredite ermöglichen.
Hier sehen Sie, dass eine Rechnung vollständig (Beleg 1000) und eine anteilig (Beleg 1001) bezahlt wurde. Von der Rechnung 1002 wissen Sie aus dem Modul DATEV, dass für diese ein größerer Betrag eingezahlt wurde, als in Rechnung stand. Hier müssen Sie den Zahlungseingang manuell mit Zahlungseingang - F11 verbuchen und sich ggf. wegen einer Überzahlung, welche über die ggf. angefallene Mahngebühr hinausgeht, mit dem Kunden in Verbindung setzen.
Auch gemahnte Rechnungen sind inklusive Mahngebühr immer überbezahlte Rechnungen, weshalb sie nicht automatisch verbucht werden.Außerdem sehen Sie, dass ein Kredit vollständig beglichen wurde (Beleg 1) und der andere Kredit nicht oder nur anteilig beglichen wurde (Beleg 2). Da Kredite nicht anteilig verbucht werden können, warten Sie ggf. auf den weiteren Zahlungseingang zu diesem Kredit.
Wird der Zahlungseingang für eine Rechnung in der Faktura nachträglich wieder entfernt, dann wird der Status des Satzes in DATEV aktualisiert.
Damit haben Sie die Zahlungseingänge automatisch in IXOS verbucht. Bearbeiten Sie nun in der Faktura die Zahlungseingänge, welche nicht automatisch verbucht werden konnten.
Nachdem Sie die DATEV-CSV-Datei importiert und die Zahlungsbuchungssätze übertragen haben, können Sie die Übersicht über die importierten Datensätze für Ihre Ablage ausdrucken.
Nutzen Sie dazu auf der Seite Import die Funktion Drucken - F9. Dabei werden die aktuell gewählten Filtereinstellungen berücksichtigt.
Hier sehen Sie anhand des Status gleich, welche Rechnungen Sie ggf. noch prüfen und manuell buchen müssen.
Löschen Sie einen Import-Stapel nur dann, wenn er fehlerhaft importiert wurde.
Nutzen Sie zum Löschen eines Buchungssatzes die Funktion Löschen - F4.
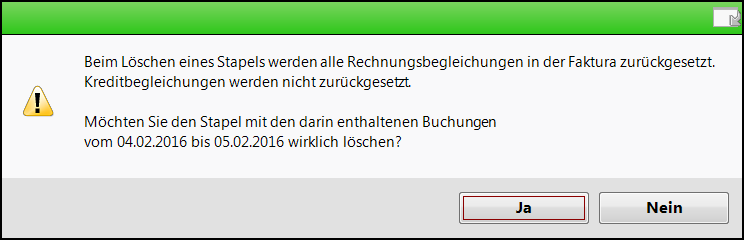
Weitere Info und Funktionen
