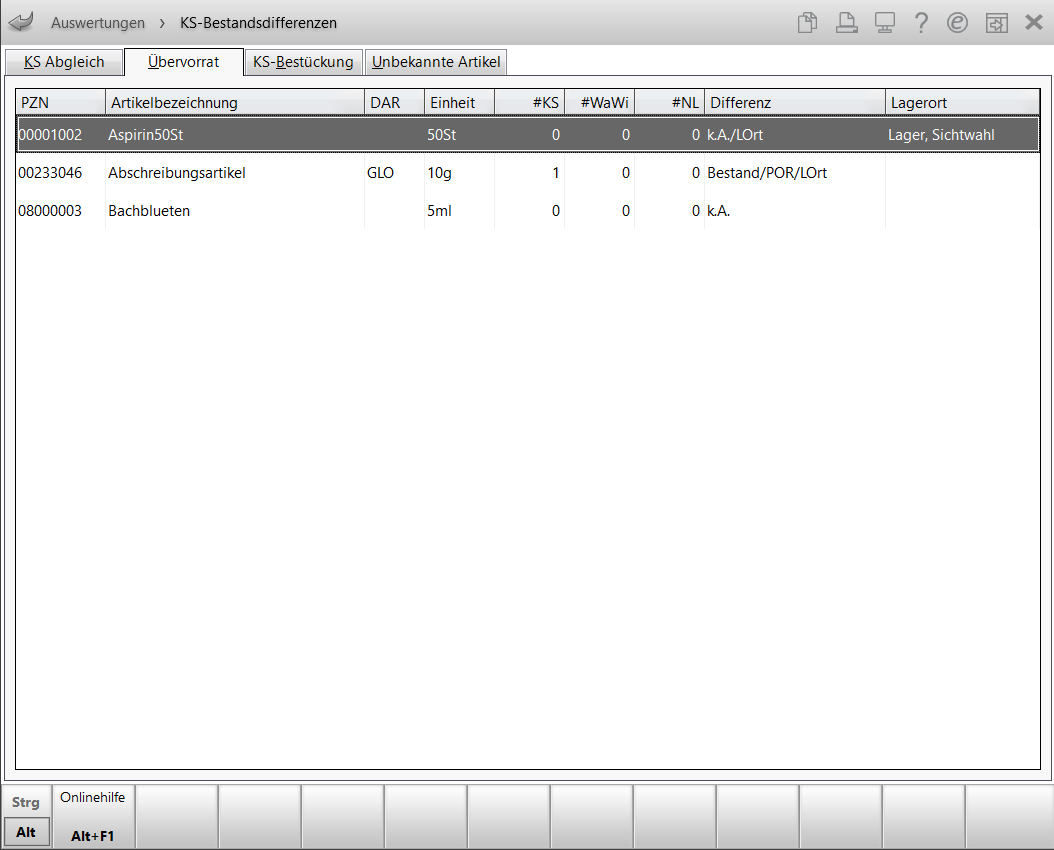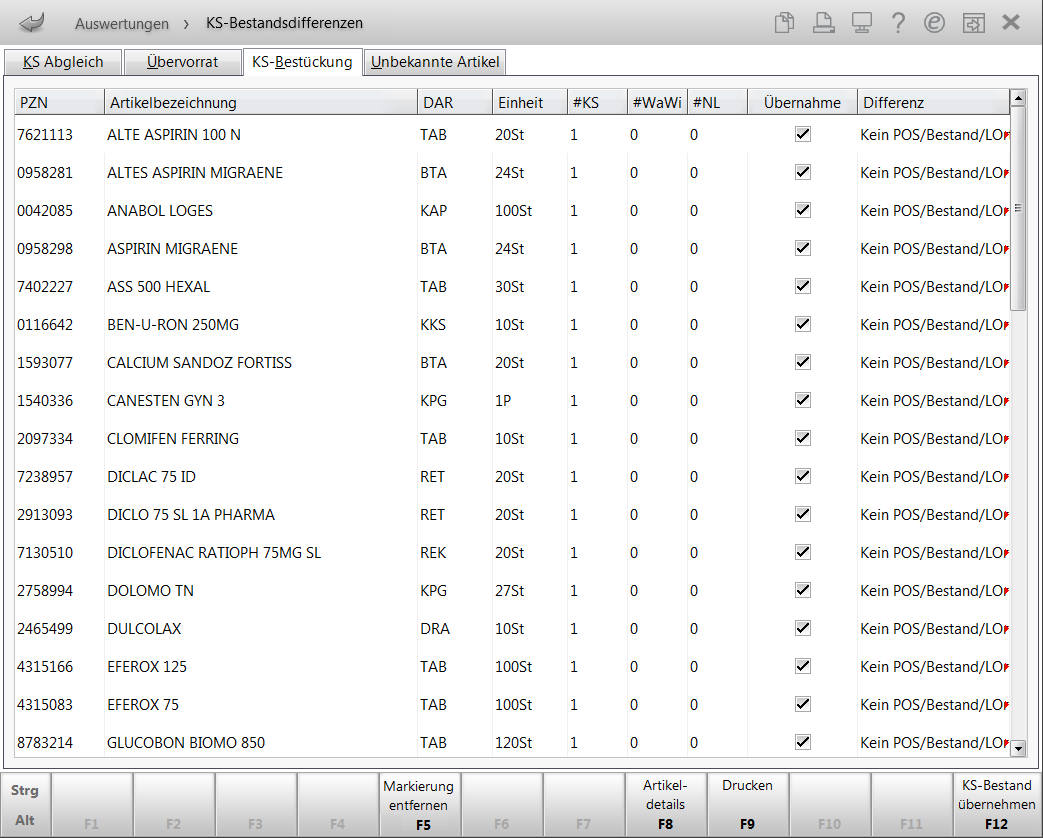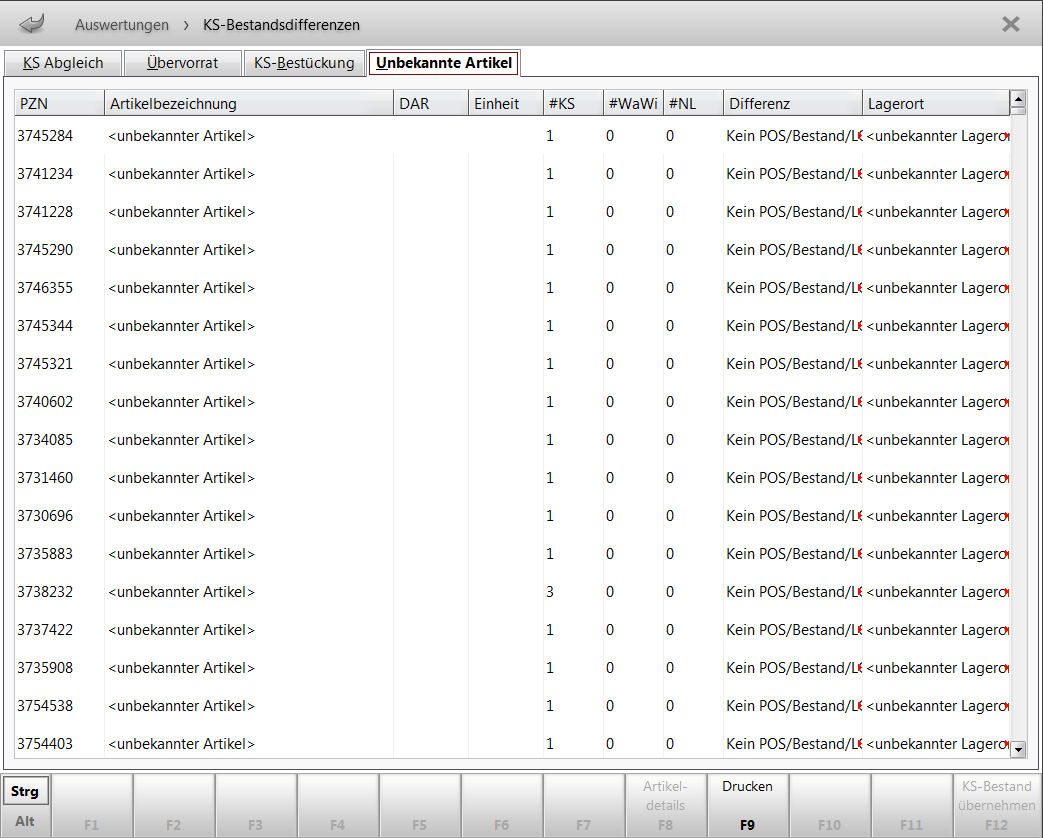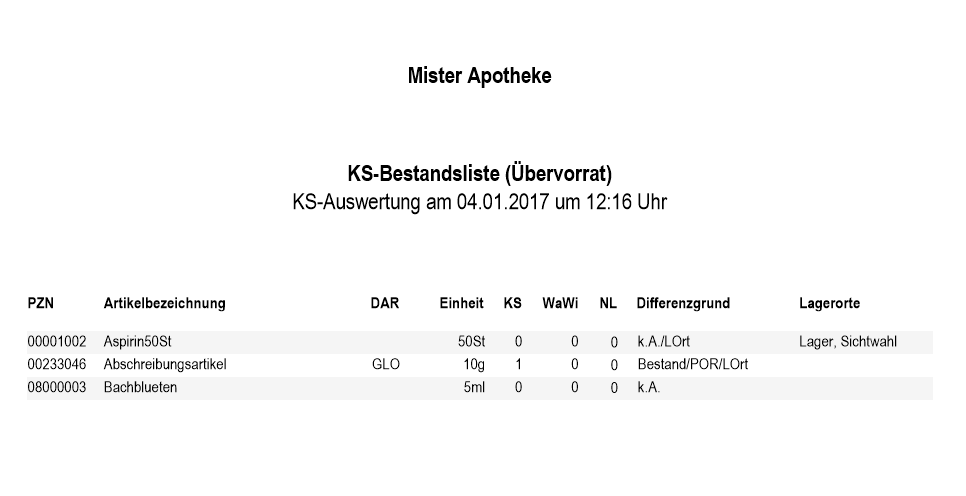KS-Bestandsdifferenzen
Kurz erklärt
Wenn Sie in Ihrer Apotheke das Berechtigungskonzept zum Schutz sensibler Daten umgesetzt haben, dann können Sie diese Funktion bzw. dieses Modul nur nutzen, wenn der Arbeitsplatz oder Sie als Benutzer die erforderliche Berechtigung haben. Mehr dazu lesen Sie in Arbeitsplatzschutz.
Um diese Auswertung ausführen zu können, benötigen Sie die Berechtigungsrolle Leiter oder Sortimentsverantwortlicher.
Voraussetzung: Um ein korrektes Ergebnis zu erhalten, stellen Sie Folgendes sicher:
- Alle vorübergehend ausgelagerten Packungen müssen als Rückläufer wieder eingelagert sein.
- Es dürfen keine Verkäufe mit Auslagerungen offen sein.
- Beachten Sie weiterhin folgendes: Sie sollten vor der Übernahme der Bestände immer überprüfen, wie die Bestandsdifferenz zu Stande gekommen ist. Dies können bspw. Fehler bei Wareneingangsbuchungen oder Fehler im Abverkauf sein, welche Sie durch Korrekturbuchungen ausgleichen sollten. Zudem kann es zu Fehlern kommen, wenn Sie den Lagerort von Artikeln nicht korrekt gepflegt haben, bspw. wenn Sie vergessen haben, dass auch Artikel in der Sichtwahl liegen und nicht ausschließlich im Kommissioniersystem.
Prüfen Sie deshalb bei allen Artikeln, ob es sich tatsächlich um eine Bestandsdifferenz handelt oder ob Sie etwas im Prozessablauf übersehen haben. Nur so führt der KS-Bestandsabgleich zum gewünschten Ergebnis.
Beachten Sie bei der Ermittlung der KS-Bestandsdifferenzen mit dem Ziel eines Bestandsabgleichs mit der Warenwirtschaft folgende Vorgehensweise:
- Am Kommissioniersystem eingetragene Verfalldaten werden in die Warenwirtschaft übernommen und sind in den Artikeldaten gespeichert.
- Wenn bei der Bestandsübernahme aus dem Kommissioniersystem festgestellt wird, dass der Bestand im Kommissioniersystem kleiner ist als der Mindestbestand der Artikel, dann wird die fehlende Menge mittels Bestellmengenoptimierung ermittelt und automatisch bestellt. Dabei wird der aktuelle Bestand zeitnah abgeglichen, d.h. wenn Sie seit dem Durchführen der Auswertung und dem Bestandsabgleich beispielsweise Verkäufe durchgeführt haben, dann wird der tatsächliche aktuelle Bestand zugrunde gelegt, der bei der Auswertung noch nicht berücksichtigt werden konnte.
 Halten Sie für die Bestandsübernahme strikt die oben beschriebenen Voraussetzungen ein, um die Werte Ihrer Warenwirtschaft nicht zu verfälschen!
Halten Sie für die Bestandsübernahme strikt die oben beschriebenen Voraussetzungen ein, um die Werte Ihrer Warenwirtschaft nicht zu verfälschen! - Wird bei der Auswertung festgestellt, dass in der Warenwirtschaft ein Bestand an bestimmten Artikeln besteht, der im Kommissioniersystem nicht bekannt ist, dann erscheinen diese Artikel im Register KS-Abgleich.
- Im Register KS-Abgleich werden auch Artikel aus dem Wareneingang berücksichtigt, die erfasst, aber noch nicht verbucht wurden.
- Bei aktiviertem Konfigurationsparameter Einlagerung von Negativartikeln werden Negativartikel im Kommissioniersystem bei der Auswertung berücksichtigt. Haben Sie beispielsweise bei aktiviertem Konfigurationsparameter Negativartikel im Kommissioniersystem eingelagert, dann werden beim Bestandsabgleich keine Differenzen angezeigt. Ist der Konfigurationsparameter nicht aktiviert, dann würden eingelagerte Negativartikel im Register Übervorrat angezeigt werden.
- Beachten Sie auch die Möglichkeit zur Einberechnung von Nachlieferartikeln, so dass diese nicht als Differenz angezeigt werden. Mehr dazu im Abschnitt 'Kriterien für KS-Abgleich einstellen'.
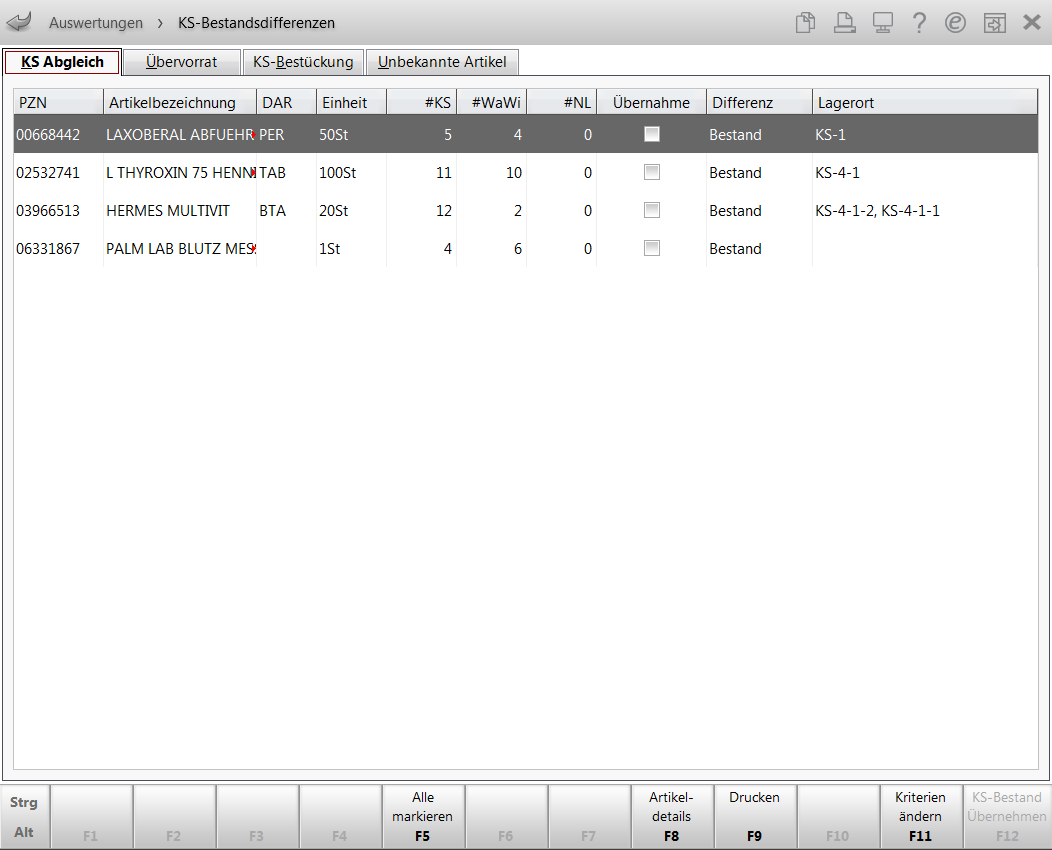
Das Fenster zeigt folgende Bestandslisten, sofern Artikel mit entsprechenden Differenzen ermittelt wurden:
- KS Abgleich - Enthält Artikel, die nur eine Bestandsdifferenz zwischen Kommissionierer und Warenwirtschaft aufweisen. Sie haben den Status POS und den Lagerort Kommissionierer. Hier ist eine KS-Bestandsübernahme möglich (siehe Aufgabe unten).
- Übervorrat - Enthält Artikel, die außer Bestandsdifferenzen zusätzliche Differenzen aufweisen, wie z.B. kein Lagerort oder mehrere Lagerorte. Die Tabelle dient zu Ihrer Information, hier ist kein Abgleich mit den Beständen der Warenwirtschaft möglich.
- KS-Bestückung - Enthält Artikel, die keinen Status haben, einen Bestand im Kommissioniersystem, nicht aber in der Warenwirtschaft aufweisen, und das Kommissioniersystem noch nicht als Lagerort in den Artikeldaten eingetragen haben. Hier ist eine KS-Bestandsübernahme möglich (siehe Aufgabe unten).
 Diese Auswahl ist insbesondere für die Neueröffnung einer Apotheke mit angeschlossenem Kommissioniersystem gedacht.
Diese Auswahl ist insbesondere für die Neueröffnung einer Apotheke mit angeschlossenem Kommissioniersystem gedacht. - Unbekannte Artikel - Enthält im Kommissioniersystem eingelagerte Artikel, die in der Warenwirtschaft nicht bekannt sind.
Die Tabellen zeigen, abhängig vom gewählten TabellenRegister, folgende Werte an:
- PZN - Pharmazentralnummer.
- Artikelbezeichnung - Kurzbezeichnung des Artikels.
- DAR - Darreichungsformkennzeichen.
- Einheit - Packungsgrößenangabe in Menge und Einheit.
- #KS - Menge im Kommissioniersystem.
- #WaWi - Menge, die der Warenwirtschaft bekannt ist.
- #NL - Nachliefermenge.
- Übernahme - Markieren Sie das Kontrollkästchen
 , um die Menge des Artikels im Kommissioniersystem als Bestand in die Warenwirtschaft übernehmen zu können. Nur relevant in den Registern KS-Abgleich und KS-Bestückung.
, um die Menge des Artikels im Kommissioniersystem als Bestand in die Warenwirtschaft übernehmen zu können. Nur relevant in den Registern KS-Abgleich und KS-Bestückung. - Differenz - Differenzursachen. Es werden folgende Differenzen angezeigt:
- Statusdifferenzen - Anzeige, dass der Artikel kein POS-Artikel ist, bzw. dass er ein POR- oder Negativartikel ist. Hintergrund: POR- und Negativartikel sollten nicht im Kommissioniersystem gelagert werden.
- Bestandsdifferenzen - Anzeige Bestand.
- Lagerortdifferenz - Anzeige LOrt, z.B. bei nicht in den Artikeldaten eingetragenem Lagerort, oder ÜV für Artikel mit zum Kommissioniersystem zusätzlichen Lagerorten.
- Lagerort - Lagerorte außerhalb des Kommissioniersystems. Im Register KS-Abgleich werden die Unterlagerorte des halbautomatischen Kommissioniersystems angezeigt, wenn diese in der Lagerortverwaltung hinterlegt sind und Artikel diesen Unterlagerorten zugeordnet wurden.
 Alle Spalten bis auf DAR, Einheit und Lagerort sind sortierbar. Klicken Sie dazu auf den Spaltenkopf und wählen Sie mit den Pfeilsymbolen die gewünschte Sortierrichtung.
Alle Spalten bis auf DAR, Einheit und Lagerort sind sortierbar. Klicken Sie dazu auf den Spaltenkopf und wählen Sie mit den Pfeilsymbolen die gewünschte Sortierrichtung.
Auswertung nach KS-Bestandsdifferenzen durchführen
Gehen Sie für eine Auswertung nach Bestandsdifferenzen zwischen dem Kommissioniersystem und Ihrer Warenwirtschaft wie folgt vor:
- Starten Sie das Modul Auswertungen.
Sie finden es in der IXOS Menüleiste im Menü Büro. - Selektieren Sie auf der Startseite die Auswertung KS-Bestandsdifferenzen und wählen Sie Durchführen - F12.
 Alternativ können Sie die Auswertung doppelklicken, um diese auszuwählen und gleichzeitig durchzuführen.
Alternativ können Sie die Auswertung doppelklicken, um diese auszuwählen und gleichzeitig durchzuführen. Es erscheint eine Sicherheitsabfrage, die Sie darauf hinweist, dass vor dem Bestandsabgleich alle vorübergehend ausgelagerten Packungen als Rückkäufe wieder eingelagert werden müssen und dass keine Verkäufe mit Abholungen offen sein dürfen, da dies den Bestandsabgleich verfälschen würde.
Es erscheint eine Sicherheitsabfrage, die Sie darauf hinweist, dass vor dem Bestandsabgleich alle vorübergehend ausgelagerten Packungen als Rückkäufe wieder eingelagert werden müssen und dass keine Verkäufe mit Abholungen offen sein dürfen, da dies den Bestandsabgleich verfälschen würde.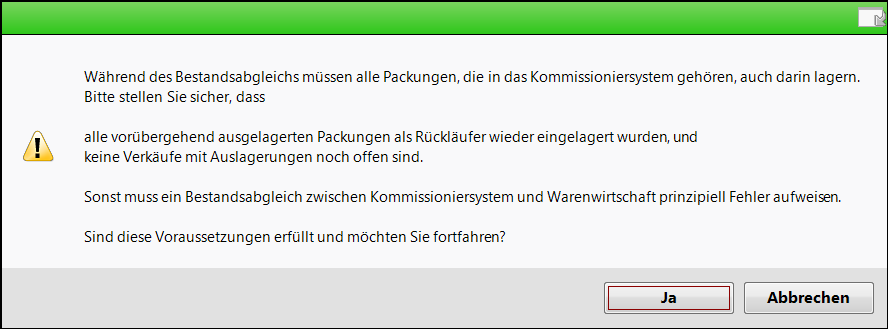
- Stellen Sie sicher, dass die oben genannten Bedingungen für einen fehlerfreien Bestandsabgleich erfüllt sind und bestätigen Sie die Abfrage anschließend mit Ja.
 Das Fenster Auswertungen > KS-Bestandsdifferenzen öffnet sich.
Das Fenster Auswertungen > KS-Bestandsdifferenzen öffnet sich.
Fahren Sie mit dem Bearbeiten der Differenzen wie in den folgenden Aufgaben beschrieben fort.
Kriterien für KS-Abgleich einstellen
Die Ergebnisliste zum KS-Abgleich wird beim Start der Auswertung KS-Bestandsdifferenzen automatisch erzeugt.
Möchten Sie veränderte Kriterien für die Differenzbildung einstellen, wählen Sie die Funktion Kriterien ändern - F11.
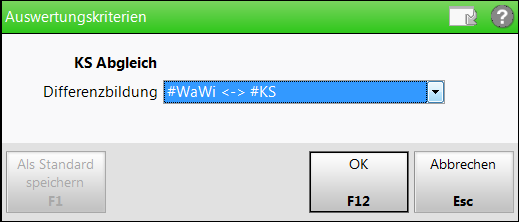
Im Fenster Auswertungskriterien können Sie folgende Vorgaben zur Differenzbildung einstellen:
- #WaWi <-> #KS) - Berechnung der Differenz aus "WaWi-Bestand - KS-Bestand"
Differenz aus Bestand in der Warenwirtschaft und dem Bestand im Kommissioniersystem, wobei ausgelagerte Nachliefermengen als Differenz aufgeführt werden.
- #WaWi <-> #KS + #NL - Berechnung der Differenz aus "WaWi-Bestand - (KS-Bestand + Nachliefermenge)"
Differenz aus Bestand in der Warenwirtschaft und dem Bestand im Kommissioniersystem, wobei ausgelagerte Nachliefermengen nicht als Differenz aufgeführt werden.
 Stellen Sie sicher, dass vor einem KS-Abgleich mit dieser Einstellung der Konfigurationsparameter
Stellen Sie sicher, dass vor einem KS-Abgleich mit dieser Einstellung der Konfigurationsparameter  Einlagerung von Negativartikeln deaktiviert ist!
Einlagerung von Negativartikeln deaktiviert ist!
Vermeiden Sie bei gesetzter Einstellung #WaWi <-> #KS + #NL, dass der Konfigurationsparameter Einlagerung von Negativartikeln aktiviert ist, da dadurch ungewollte KS-Differenzen angezeigt werden. Dies wird mit einem Warn-Icon signalisiert.
Sie finden den Konfigurationsparameter Einlagerung von Negativartikeln wie bisher in den Systemeinstellungen der Systempflege unter System pflegen, Gültigkeitsbereich 'Systemparameter' auf der Seite KS-System.
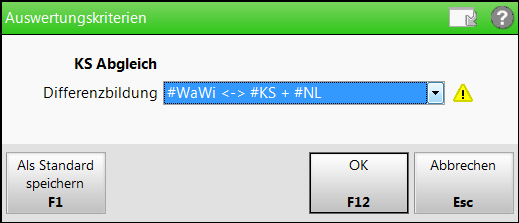
Übernehmen des Artikelbestandes aus Register 'KS Abgleich'
Ausgangssituation: Es wurden Bestandsdifferenzen zwischen Kommissioniersystem und Warenwirtschaft ermittelt, die Ihnen im Register KS Abgleich angezeigt werden.
Gehen Sie wie folgt vor:
- Selektieren
 Sie in der Spalte Übernahme diejenigen Artikel, die Sie in den Bestand der Warenwirtschaft übernehmen möchten und wählen Sie KS-Bestand übernehmen -F12.
Sie in der Spalte Übernahme diejenigen Artikel, die Sie in den Bestand der Warenwirtschaft übernehmen möchten und wählen Sie KS-Bestand übernehmen -F12. Es erscheint eine Sicherheitsabfrage.
Es erscheint eine Sicherheitsabfrage.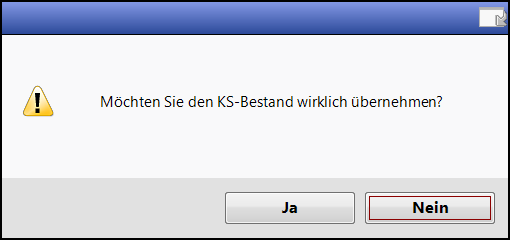
- Wählen Sie Ja, wenn Sie den Bestand im Kommissioniersystem als Bestand in die Warenwirtschaft übernehmen möchten.
 Der Bestand der markierten Artikel im Kommissioniersystem wird als Bestand in die Warenwirtschaft übernommen.
Der Bestand der markierten Artikel im Kommissioniersystem wird als Bestand in die Warenwirtschaft übernommen.
Erstmaliges Übernehmen des Artikelbestandes (KS-Bestückung)
Ausgangssituation: Wenn Sie eine Apotheke mit angeschlossenem Kommissioniersystem neu eröffnen, dann wird davon ausgegangen, dass Sie nur eine vernachlässigbare Anzahl von Artikeln sowohl im Kommissioniersystem als auch an anderen Lagerorten, die in der Warenwirtschaft nicht eingetragen sind, lagern. Deshalb gibt es hier die Möglichkeit, die Artikel im Kommissioniersystem direkt als Bestand in die Warenwirtschaft zu übernehmen.
Zunächst werden alle Artikel im Kommissioniersystem, für die in der Warenwirtschaft kein Status, kein Bestand und kein Lagerort eingetragen ist, als Bestandsdifferenzen zwischen Kommissioniersystem und Warenwirtschaft unter KS-Bestückung angezeigt.
Gehen Sie wie folgt vor:
 Selektieren
Selektieren  Sie diejenigen Artikel, die Sie in den Bestand der Warenwirtschaft übernehmen möchten und wählen Sie KS-Bestand übernehmen -F12.
Sie diejenigen Artikel, die Sie in den Bestand der Warenwirtschaft übernehmen möchten und wählen Sie KS-Bestand übernehmen -F12.
 Der Bestand der markierten Artikel im Kommissioniersystem wird als Bestand in die Warenwirtschaft übernommen; in den Artikeldaten wird der Kommissionierer als Lagerort eingetragen. Falls kein Status eingetragen war, dann wird der Artikel als Negativartikel (Nega+) gekennzeichnet.
Der Bestand der markierten Artikel im Kommissioniersystem wird als Bestand in die Warenwirtschaft übernommen; in den Artikeldaten wird der Kommissionierer als Lagerort eingetragen. Falls kein Status eingetragen war, dann wird der Artikel als Negativartikel (Nega+) gekennzeichnet.
Bearbeiten des Übervorrates und unbekannter Artikel
Gehen Sie wie folgt vor:
- Überprüfen Sie pro Artikel die Differenzen, die in den Registern Übervorrat und Unbekannte Artikel angezeigt werden.
- Markieren Sie einen Artikel und wählen Sie Artikeldetails - F8.
 Das Fenster Artikeldaten öffnet sich.
Das Fenster Artikeldaten öffnet sich. - Gleichen Sie, wenn erforderlich, im Register Lagerdaten den Lagerort, sowie per Status - F10 den Artikelstatus, und den Artikelbestand den Gegebenheiten an und schließen Sie Ihre Eingabe mit Speichern -F1 ab. Drücken Sie die Taste Esc, um zur Auswertung zurückzukehren.
Weitere Funktionen bei Ansicht des Auswertungsergebnisses
Artikeldetails einsehen
Sie können sich zu jedem Artikel aus der Liste Detailinformationen anzeigen lassen. Gehen Sie wie folgt vor:
- Markieren Sie einen Artikel.
- Drücken Sie Artikeldetails - F8.
 Die Artikeldetails werden angezeigt.
Die Artikeldetails werden angezeigt. - Drücken Sie Esc, um zur Liste zurückzukehren.
Damit haben Sie die Artikeldetails eingesehen.
Auswertungsergebnis drucken
Gehen Sie wie folgt vor:
- Um das Ergebnis auszudrucken, wählen Sie Drucken - F9.
 Abhängig davon, ob Sie in der Ergebnisliste der Auswertung mindestens einen Eintrag
Abhängig davon, ob Sie in der Ergebnisliste der Auswertung mindestens einen Eintrag  markiert hatten, wird wie folgt fortgefahren:
markiert hatten, wird wie folgt fortgefahren:- kein Eintrag markiert: Ausdruck der gesamten Liste
- mindestens ein Eintrag markiert
 Das Fenster Druckoptionen öffnet sich.
Das Fenster Druckoptionen öffnet sich.Entscheiden Sie, ob Sie nur die markierten Einträge oder die gesamte Liste ausdrucken lassen möchten.
- Die Druckvorschau öffnet sich.
- Wählen Sie Drucken / Senden - F12, um den Druck zu starten
 Das Auswertungsergebnis wird ausgedruckt.
Das Auswertungsergebnis wird ausgedruckt.
Weitere Info und Funktionen