Festbetragsänderungen auswerten
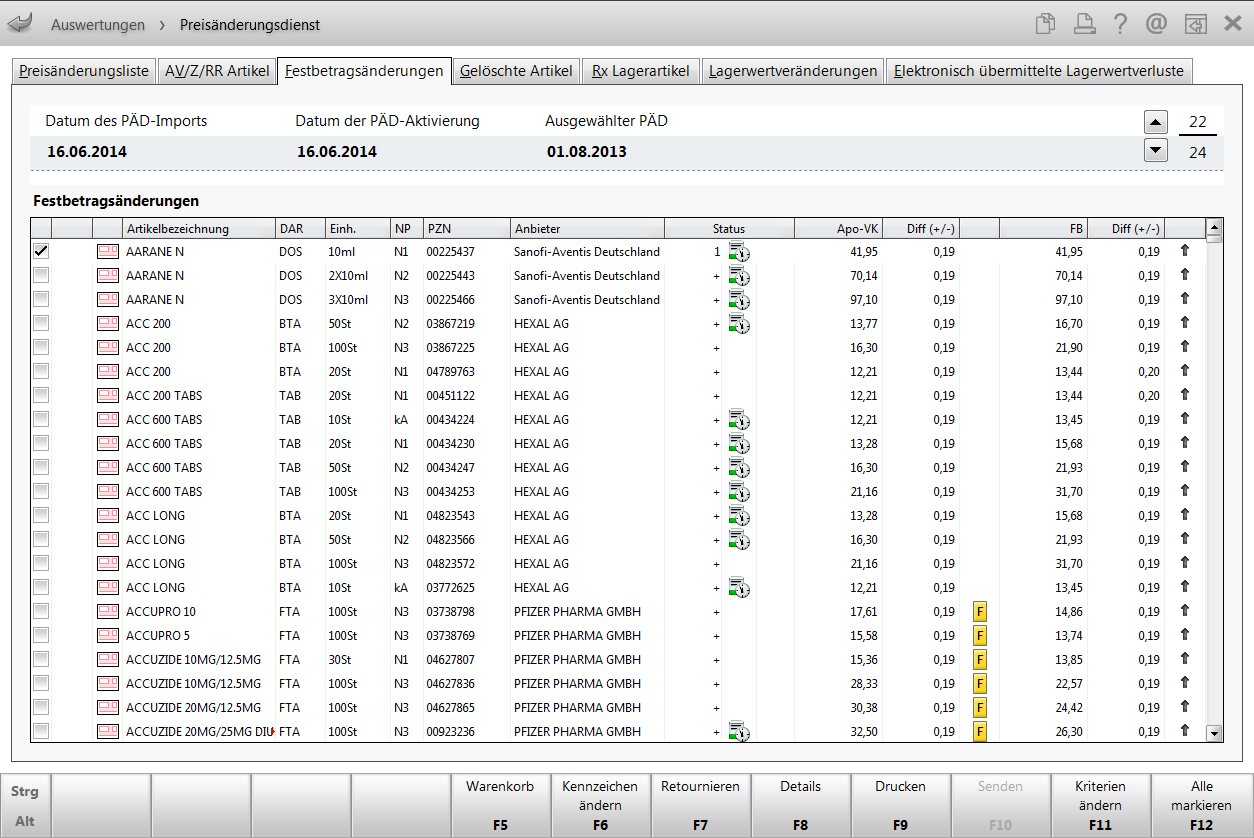
Oberhalb der Ergebnislisten werden Ihnen Informationen zum ausgewerteten Preisänderungsdienst (PÄD) gezeigt. Mit Hilfe der Auswahlleiste am rechten Rand oder durch Drücken der Bild-Tasten können Sie durch die letzten 24 PÄDs blättern.
- Datum des PÄD-Imports - Zeigt das Datum, an welchem der für die Auswertung relevante Änderungsdienst importiert wurde.
- Datum der PÄD-Aktivierung - Zeigt das Datum, an welchem dieser Änderungsdienst vom System aktiviert wurde.
- Ausgewählter PÄD - Zeigt das Datum des Preisänderungsdienstes an, auf welchem die Auswertung basiert.
Die Ergebnisliste zeigt von links nach rechts:
-
 - Markieren
- Markieren  Sie das Kontrollkästchen, um den Artikel für weitere Aktionen zu selektieren.
Sie das Kontrollkästchen, um den Artikel für weitere Aktionen zu selektieren. -

Außer Vertrieb 
Rückruf 
zurückgezogen 
Nachfolgeartikel 
Vorgängerartikel 
Außer Vertrieb, gelöscht 
Rückruf', gelöscht 
zurückgezogen', gelöscht 
gelöschter (selbst angelegter) Artikel 
Außer Vertrieb' mit Nachfolger 
Außer Vertrieb' mit Vorgänger 
Außer Vertrieb', gelöscht mit Nachfolger 
Außer Vertrieb', gelöscht mit Vorgänger 
Rückruf' mit Nachfolger 
Rückruf' mit Vorgänger 
Rückruf', gelöscht mit Nachfolger 
Rückruf', gelöscht mit Vorgänger 
zurückgezogen' mit Nachfolger 
zurückgezogen' mit Vorgänger 
zurückgezogen', gelöscht mit Nachfolger 
zurückgezogen', gelöscht mit Vorgänger 
selbst angelegter Artikel mit Nachfolger 
selbst angelegter Artikel mit Vorgänger 
gelöschter (selbst angelegter Artikel mit Nachfolger 
gelöschter (selbst angelegter) Artikel mit Vorgänger. Mit Klick auf die (kombinierten) Vorgänger-/Nachfolgerbuttons öffnet sich die 'Artikelsuche mit Nachfolge- und Vorgängerartikel' 
Sonderartikel (Ärztemuster, Musterartikel) 
Rote-Hand-Brief (Anzeige nur während des Gültigkeitszeitraums bzw. bis zu 6 Monate nach Erscheinen) 
Rote-Hand-Brief, dessen Gültigkeitszeitraum abgelaufen ist bzw. der älter als 6 Monate ist 
Informationsbrief (Anzeige nur während des Gültigkeitszeitraums bzw. bis zu 6 Monate nach Erscheinen) 
Informationsbrief, dessen Gültigkeitszeitraum abgelaufen ist bzw. der älter als 6 Monate ist 
Schulungsmaterial Priorität der Anzeige:
-
Vertriebsfähigkeitsstatus
-
Rote-Hand-Brief
-
Informationsbrief
-
Schulungsmaterial
-
Vorgänger/Nachfolger
-
selbst angelegter Artikel
-
-
Abgabebestimmungen:

Rezeptpflicht 
BtM 
Blutprodukt 
Hämophilieprodukt 
Blut- und Hämophilieprodukt 
NonRX-Blutprodukt 
T-Rezept 
genereller Substitutionsausschluss 
bedingter Substitutionsausschluss 
Klinikbaustein 
apothekenpflichtiger Artikel 
Überlagerung mit diesem Symbol signalisiert die Notwendigkeit zur Überwachung des verschreibungspflichtigen bzw. nicht verschreibungspflichtigen Arzneimittels. - Artikelbezeichnung
- DAR: Darreichungsform
- Einheit: Zusammengesetzt aus Menge und Einheit der Packungsgröße.
- PZN
- Anbieter
- Status - Anzeige des Bestellstatus, des Lagerstatus und ggf. des Bestandes bzw. Kennzeichnung von Neinverkäufen und weiterer Details:
- Bestellstatus -
 Offene Bestellung.
Offene Bestellung.  Gesendete Bestellung.
Gesendete Bestellung.  Nicht lieferbar (Defekte).
Nicht lieferbar (Defekte).  offene Retoure.
offene Retoure.  retournierte Retoure
retournierte Retoure  Terminbestellung.
Terminbestellung.  Artikel ist in einem Nachliefer-Auftrag.
Artikel ist in einem Nachliefer-Auftrag.  Artikel ist in einem Dispo-Auftrag. Diese Icons werden mit höherer Priorität angezeigt als die nachfolgenden.
Artikel ist in einem Dispo-Auftrag. Diese Icons werden mit höherer Priorität angezeigt als die nachfolgenden.  Bevorzugt abzugeben.
Bevorzugt abzugeben.  Verfallartikel.
Verfallartikel.  Ladenhüter.
Ladenhüter.  Auslaufartikel.
Auslaufartikel. - Nachliefermenge aus offenen Abholungen.
- Bestellstatus -
- Apo-VK - Von ABDATA vorgegebener Apotheken-Verkaufspreis
- Diff (+/-) - Anzeige der Preisänderung bezogen auf den Apo-VK.
-
Icon
 - Artikel ist ein Festbetragsartikel, dessen Apo-VK (oder UVP, Eigener VK) größer ist als der Festbetrag. Beim Festlegen der Auswerungskriterien können Sie einstellen, ob und ab welcher Festbetragsdifferenz dieses Icon angezeigt werden soll.
- Artikel ist ein Festbetragsartikel, dessen Apo-VK (oder UVP, Eigener VK) größer ist als der Festbetrag. Beim Festlegen der Auswerungskriterien können Sie einstellen, ob und ab welcher Festbetragsdifferenz dieses Icon angezeigt werden soll.FB - Aktueller Festbetrag des Artikels
- Diff (+/-) - Anzeige der Preisänderung bezogen auf den Festbetrag.
- Icons
 neuer Festbetrag (Vor Import des PÄDs hat der Artikel keinen Festbetrag UND nach Import des PÄDs hat der Artikel einen Festbetrag.)
neuer Festbetrag (Vor Import des PÄDs hat der Artikel keinen Festbetrag UND nach Import des PÄDs hat der Artikel einen Festbetrag.) Gelöschter Festbetrag (Vor Import des PÄDs hat der Artikel einen Festbetrag UND nach Import des PÄDs hat der Artikel keinen Festbetrag.)
Gelöschter Festbetrag (Vor Import des PÄDs hat der Artikel einen Festbetrag UND nach Import des PÄDs hat der Artikel keinen Festbetrag.) Festbetrag-Steigerung (Der Artikel hat einen Festbetrag vor Import des PADs, welcher kleiner ist, als der Festbetrag nach Import des PÄDs.)
Festbetrag-Steigerung (Der Artikel hat einen Festbetrag vor Import des PADs, welcher kleiner ist, als der Festbetrag nach Import des PÄDs.) Festbetrag-Senkung (Der Artikel hat einen Festbetrag vor Import des PÄDs, welcher größer ist, als der Festbetrag nach Import des PÄDs.)
Festbetrag-Senkung (Der Artikel hat einen Festbetrag vor Import des PÄDs, welcher größer ist, als der Festbetrag nach Import des PÄDs.)
Filterkriterien einstellen
Die Liste wird beim Start der Auswertung Preisänderungsdienst automatisch erzeugt.
Möchten Sie veränderte Auswahlkriterien einstellen, wechseln Sie ggf. in das Register Festbetragsänderungen und wählen Sie die Funktion Kriterien ändern - F11.
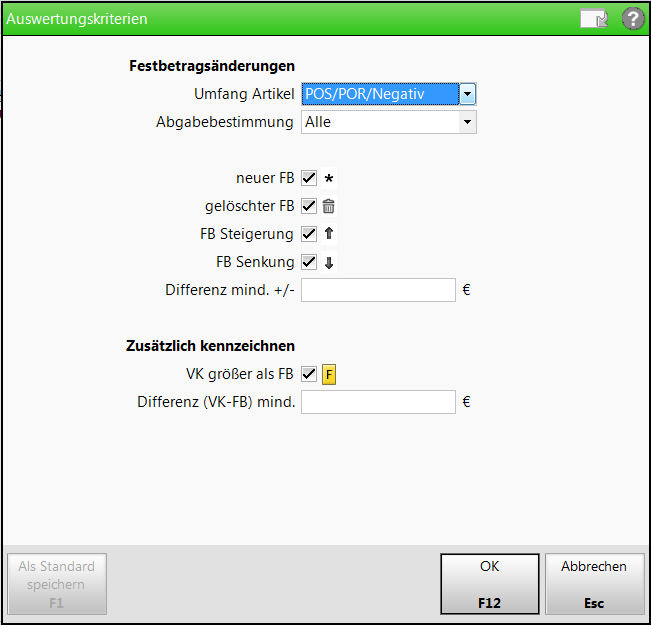
Im Fenster Auswertungskriterien sind folgende Einstellungen möglich:
- Preisänderungsliste
- Umfang Artikel - Stellen Sie ein, ob die gesamte Taxe oder nur Artikel mit bestimmten Lagerstatus berücksichtigt werden sollen.
- Abgabebestimmung - - Stellen Sie ein, ob alle Artikel oder nur solche mit ausgewählten Abgabebestimmungen berücksichtigt werden sollen.
- neuer FB - Aktivieren
 Sie das Kontrollkästchen, wenn Sie eine Kennzeichnung eines neu hinzugekommenen Festbetrags mit dem Icon
Sie das Kontrollkästchen, wenn Sie eine Kennzeichnung eines neu hinzugekommenen Festbetrags mit dem Icon  wünschen.
wünschen. - gelöschter FB - Aktivieren
 Sie das Kontrollkästchen, wenn Sie eine Kennzeichnung eines gelöschten Festbetrags mit dem Icon
Sie das Kontrollkästchen, wenn Sie eine Kennzeichnung eines gelöschten Festbetrags mit dem Icon  wünschen.
wünschen. - FB Steigerung - Aktivieren
 Sie das Kontrollkästchen, wenn Sie eine Kennzeichnung für eine Steigerung des Festbetrags mit dem Icon
Sie das Kontrollkästchen, wenn Sie eine Kennzeichnung für eine Steigerung des Festbetrags mit dem Icon  entsprechend der unten angegebenen Festbetragsdifferenz wünschen.
entsprechend der unten angegebenen Festbetragsdifferenz wünschen. - FB Senkung - Aktivieren
 Sie das Kontrollkästchen, wenn Sie eine Kennzeichnung für eine Senkung des Festbetrags mit dem Icon
Sie das Kontrollkästchen, wenn Sie eine Kennzeichnung für eine Senkung des Festbetrags mit dem Icon  entsprechend der unten angegebenen Festbetragsdifferenz wünschen.
entsprechend der unten angegebenen Festbetragsdifferenz wünschen. - Differenz mind. +/- - Geben Sie den Minimalwert der Festbetragsdifferenz ein, ab welchem die oben aktivierten Festbetragsänderungen angezeigt werden sollen.
- Zusätzlich kennzeichnen
- aktueller VK größer als aktualisierter FB - Aktivieren
 Sie das Kontrollkästchen, wenn Sie eine Kennzeichnung mit dem Icon
Sie das Kontrollkästchen, wenn Sie eine Kennzeichnung mit dem Icon  entsprechend der unten angegebenen Festbetragsdifferenz wünschen, sobald der aktuelle VK größer als der aktualisierte Festbetrag ist.
entsprechend der unten angegebenen Festbetragsdifferenz wünschen, sobald der aktuelle VK größer als der aktualisierte Festbetrag ist.
- aktueller VK größer als aktualisierter FB - Aktivieren
Weitere Funktionen bei Ansicht des Auswertungsergebnisses
Einträge der Ergebnisliste markieren bzw. demarkieren
 Aktivieren
Aktivieren  Sie in der Ergebnisliste das Kontrollkästchen am Zeilenanfang, um den Eintrag für weitere Aktionen zu markieren.
Sie in der Ergebnisliste das Kontrollkästchen am Zeilenanfang, um den Eintrag für weitere Aktionen zu markieren.
 Wählen Sie Alle markieren - F12, wenn alle Positionen
Wählen Sie Alle markieren - F12, wenn alle Positionen  markiert werden sollen. Diese Funktion steht nur dann zur Verfügung, wenn nicht alle Einträge markiert sind.
markiert werden sollen. Diese Funktion steht nur dann zur Verfügung, wenn nicht alle Einträge markiert sind.
 Wählen Sie Markierung entfernen - F12, wenn alle Positionen
Wählen Sie Markierung entfernen - F12, wenn alle Positionen  demarkiert werden sollen. Diese Funktion steht nur dann zur Verfügung, wenn alle Einträge markiert sind.
demarkiert werden sollen. Diese Funktion steht nur dann zur Verfügung, wenn alle Einträge markiert sind.
Artikel in Warenkorb erfassen
Möchten Sie die markierten Artikel in einem Warenkorb erfassen, so wählen Sie die Funktion Warenkorb - F5.
 Das Fenster Artikelliste bestellen öffnet sich.
Das Fenster Artikelliste bestellen öffnet sich.
Mehr dazu im Thema 'Artikelliste bestellen (Auswertung)'.
Artikelkennzeichen ändern
Möchten Sie für die markierten Artikel die Artikelkennzeichen 'Auslaufartikel' und 'Bevorzugt abzugeben' ändern, so wählen Sie die Funktion Kennzeichen ändern - F6.
Mehr dazu im Thema 'Artikelkennzeichen ändern'.
Artikel retournieren
Möchten Sie die markierten Artikel retournieren, so wählen Sie die Funktion Retournieren - F7.
 Das Fenster Artikelliste retournieren öffnet sich.
Das Fenster Artikelliste retournieren öffnet sich.
Mehr dazu im Thema 'Artikelliste retournieren (Auswertung)'.
Artikeldetails einsehen
Sie können sich zu jedem Artikel aus der Liste Detailinformationen anzeigen lassen. Gehen Sie wie folgt vor:
- Markieren Sie einen oder mehrere Artikel.
- Drücken Sie Details - F8.
 Die Artikeldetails werden angezeigt.
Die Artikeldetails werden angezeigt.
Haben Sie mehrere Artikel markiert, wird stets zuerst der Artikel angezeigt, auf dem sich gerade der Fokus befunden hat. - Blättern Sie mit den Pfeil-Schaltflächen in der Auswahlleiste oder den Bild-Tasten durch die Artikel, die Sie in der Liste markiert haben. Es bleibt dabei stets die gleiche Seite der Artikeldetails geöffnet.
- Drücken Sie Esc, um zur Liste zurückzukehren.
Damit haben Sie die Artikeldetails eingesehen.
Auswertungsergebnis drucken
Gehen Sie wie folgt vor:
- Um das Ergebnis auszudrucken, wählen Sie Drucken - F9.
 Abhängig davon, ob Sie in der Ergebnisliste der Auswertung mindestens einen Eintrag
Abhängig davon, ob Sie in der Ergebnisliste der Auswertung mindestens einen Eintrag  markiert hatten, wird wie folgt fortgefahren:
markiert hatten, wird wie folgt fortgefahren:- kein Eintrag markiert: Ausdruck der gesamten Liste
- mindestens ein Eintrag markiert
 Das Fenster Druckoptionen öffnet sich.
Das Fenster Druckoptionen öffnet sich.Entscheiden Sie, ob Sie nur die markierten Einträge oder die gesamte Liste ausdrucken lassen möchten.
- Die Druckvorschau öffnet sich.
- Wählen Sie Drucken / Senden - F12, um den Druck zu starten
 Das Auswertungsergebnis wird ausgedruckt.
Das Auswertungsergebnis wird ausgedruckt.
Weitere Info und Funktionen
