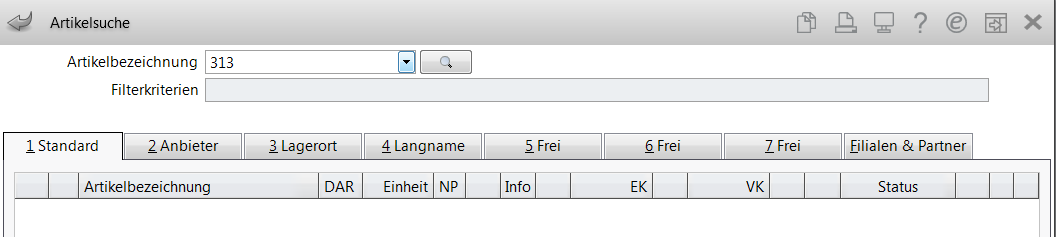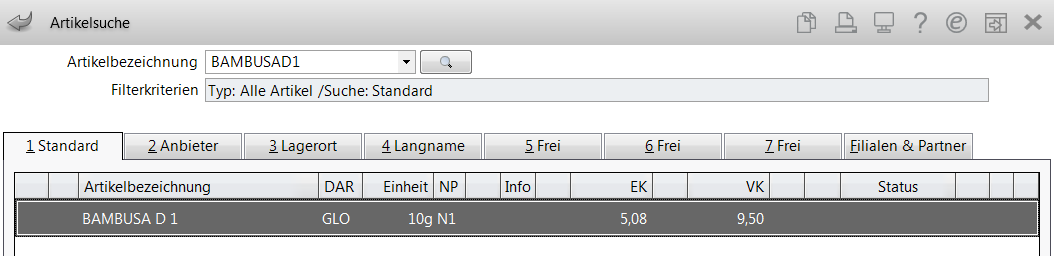Artikel suchen
Die Artikelsuche lässt sich mit Jokern, Sonderzeichen und speziellen Tastaturtasten einschränken, um bspw. nach bestimmten Packungsgrößen, Normgrößen, Darreichungsformen, Hilfsmittelnummern, Anbietern, ABDA-Warengruppen, Wirkstoffen, selbst angelegten Artikeln und Lagerartikeln zu suchen. Mehr dazu im Thema 'Parameter für die Artikelsuche'.
IXOS bietet standardmäßig (mit Enter bestätigter Suchbegriff) die Standardsuche an, welche Sie bei Bedarf in eine phonetische Suche ausweiten können. Mehr dazu im Thema 'Phonetische Artikelsuche'.
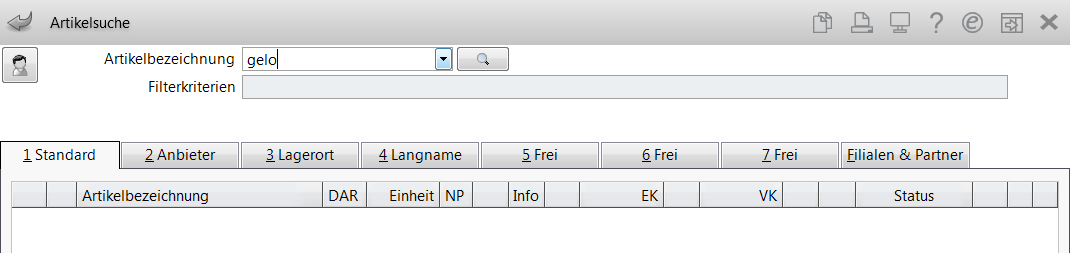
Im Kopfbereich der Artikelsuche stehen Ihnen folgende Eingabe- und Anzeigefelder zur Verfügung:
- Button
 /
/  - kundenbezogene bzw. nicht-kundenbezogene Artikelsuche (Mehr dazu im Thema 'Kundenbezogene Suche in der Artikelverwaltung'.)
- kundenbezogene bzw. nicht-kundenbezogene Artikelsuche (Mehr dazu im Thema 'Kundenbezogene Suche in der Artikelverwaltung'.)
Sie haben folgende Eingabe-/ Suchmöglichkeiten:
- Artikelbezeichnung - Geben Sie hier den Suchbegriff für eine neue Artikelsuche ein. Die Auto-Vervollständigung des Suchbegriffs können Sie deaktivieren. Nutzen Sie dazu den Konfigurationsparameter 'Suchbegriff automatisch vervollständigen'
-
 / Enter-Taste - Startet eine Standardartikelsuche. Mehr dazu im Thema 'Artikel suchen'.
/ Enter-Taste - Startet eine Standardartikelsuche. Mehr dazu im Thema 'Artikel suchen'. Die Artikel werden anhand der Artikelkurzbezeichnung ermittelt und als Trefferliste angezeigt. Eine zusätzliche Suche über den Artikellangnamen können Sie konfigurieren. Mehr dazu im Thema 'Konfiguration der Artikeltrefferlisten'.
Die Artikel werden anhand der Artikelkurzbezeichnung ermittelt und als Trefferliste angezeigt. Eine zusätzliche Suche über den Artikellangnamen können Sie konfigurieren. Mehr dazu im Thema 'Konfiguration der Artikeltrefferlisten'. -
 / Strg+Enter-Taste - Startet eine phonetische Artikelsuche. Mehr dazu im Thema 'Phonetische Artikelsuche'.
/ Strg+Enter-Taste - Startet eine phonetische Artikelsuche. Mehr dazu im Thema 'Phonetische Artikelsuche'.
- Filterkriterien - Zeigt die auf die aktuelle Suche angewendeten Filterkriterien, jeweils getrennt durch /.
Artikelsuche durchführen
Gehen Sie folgendermaßen vor, um nach einem Artikel zu suchen:
- Geben Sie die Suchkriterien ein, z.B. die Anfangsbuchstaben des Artikelnamens, oder Teile des Artikelnamens mit Joker * markiert, z.B. *myrtol. Der Suchbegriff wird automatisch so behandelt, als hätten Sie an das Ende einen Joker * für ein beliebiges Wortende angefügt.
Mehr dazu im Thema 'Parameter für die Artikelsuche'.
Der Fokus muss sich dabei nicht im Feld Artikelbezeichnung befinden.
Diese Funktion können Sie auch nutzen, wenn Sie bereits eine Artikelsuche ausgeführt hatten, d.h. einen Suchbegriff eingegeben und mit Enter bestätigt hatten.Oder: Drücken Sie Suchen - F2 oder klicken bzw. touchen Sie direkt in das Eingabefeld Name.
 Der Fokus wird ins Feld Artikelbezeichnung gesetzt; evtl. angezeigte Artikeltrefferlisten werden gelöscht.Standardmäßig erfolgt die Artikelsuche über die Artikelbezeichnung, bezogen auf den Teil des Suchbegriffes, der die Artikelbezeichnung repräsentiert. Sie können jedoch die zusätzliche Suche über den Artikellangnamen konfigurieren.
Der Fokus wird ins Feld Artikelbezeichnung gesetzt; evtl. angezeigte Artikeltrefferlisten werden gelöscht.Standardmäßig erfolgt die Artikelsuche über die Artikelbezeichnung, bezogen auf den Teil des Suchbegriffes, der die Artikelbezeichnung repräsentiert. Sie können jedoch die zusätzliche Suche über den Artikellangnamen konfigurieren. - Geben Sie durch Auswahl des
 Buttons ggf. einen Kundenkontakt vor. Mehr dazu im Thema 'Kundenbezogene Suche in der Artikelverwaltung'.
Buttons ggf. einen Kundenkontakt vor. Mehr dazu im Thema 'Kundenbezogene Suche in der Artikelverwaltung'. - Drücken Sie Enter oder wählen Sie den
 Such-Button.
Such-Button. Das Ergebnis wird als Trefferliste angezeigt.
Das Ergebnis wird als Trefferliste angezeigt.
Mehr dazu im Thema 'Trefferlistenansicht 'Standard - Filialen & Partner''. - Wählen Sie mit den Pfeiltasten oder durch Anklicken mit der Maus den gewünschten Artikel aus.
- Drücken Sie Enter oder doppelklicken Sie auf den Artikel.
 Die Artikeldetails werden angezeigt.
Die Artikeldetails werden angezeigt.
Haben Sie die Suche im Rahmen eines Verkaufs durchgeführt, wird der Artikel in den Verkauf übernommen.
Damit haben Sie die Artikelsuche durchgeführt.
- Groß- bzw. Kleinschreibung oder Sonderzeichen (Leerzeichen, Bindestriche etc.) brauchen Sie nicht zu beachten.
- Falls Ihnen nur Teile des Artikelnamens bekannt sind, können Sie anstelle unbekannter Wortteile bzw. Wörter das Jokerzeichen * (Taste Stern) einsetzen. Falls der Wortanfang bekannt ist, können Sie auf das Jokerzeichen verzichten.
- Mehrere Namensteile können Sie in beliebiger Reihenfolge eingeben.
Artikelsuche anhand der PZN durchführen
Wenn Sie in der Artikelsuche der Artikelverwaltung eine PZN eingeben oder scannen, dann werden standardmäßig direkt die Artikeldetails des Artikels angezeigt, da eine eindeutige Zuordnung des Artikels möglich ist.
Falls Sie jedoch zunächst die Artikeltrefferliste eingeblendet haben möchten, können Sie dieses Verhalten arbeitsplatzspezifisch mit dem Konfigurationsparameter 'Trefferliste auch bei 1 Treffer anzeigen' aktivieren. Sie finden den Konfigurationsparameter in den Systemeinstellungen des Sortiments, Modul Artikelverwaltung, Gültigkeitsbereich 'Arbeitsplatz' auf der Seite Trefferliste.
In dem Fall wird die Artikelsuche anhand der ersten 10 Zeichen der Artikelbezeichnung (ohne Leerzeichen / Sonderzeichen) durchgeführt.
Falls bei der Suche mehr als 500 Treffer gefunden werden, wird - analog zur einfachen Suche anhand der Artikelbezeichnung - die Trefferliste zusätzlich nach der DAR und Packungsgrößen-Menge des Artikels eingeschränkt.
PZN 5117103 (RISPERIDON STADA 1MG)
 Die Suche nach "RISPERIDON" führt zu mehr als 500 Treffern, so dass diese nach RISPERIDON!FTA#100 eingeschränkt wird.
Die Suche nach "RISPERIDON" führt zu mehr als 500 Treffern, so dass diese nach RISPERIDON!FTA#100 eingeschränkt wird.
Der gesuchte Artikel ist markiert.
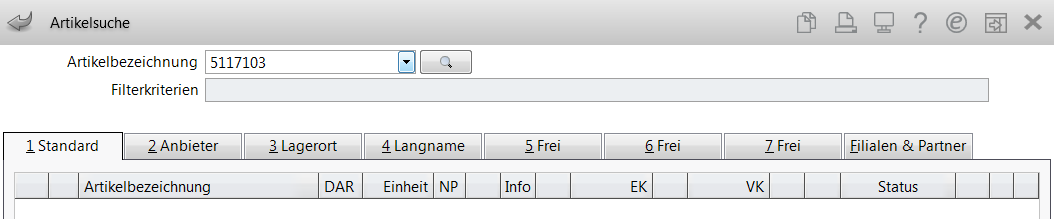
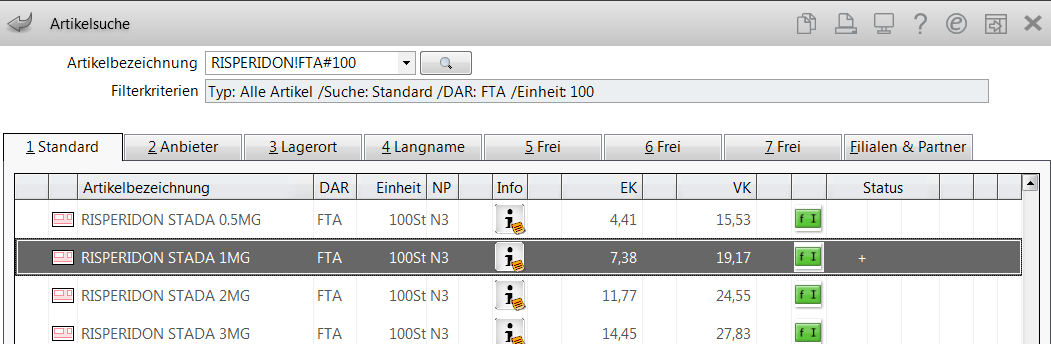
Artikelsuche im Verkauf
Im Verkauf führen Sie eine Artikelsuche durch, indem Sie im Verkaufsfenster den Suchstring direkt ins Feld Artikelbezeichnung eingeben oder indem Sie Suchen - F2 wählen und im sich öffnenden Fenster Artikelsuche den Suchstring ins Feld Artikelbezeichnung eingeben.
In beiden Fällen bekommen Sie das Ergebnis im Fenster Artikelsuche als Trefferliste angezeigt.
Möchten Sie eine erneute Artikelsuche durchführen, verfahren Sie wie folgt:
- Ist keine Verkaufsposition markiert und Sie wählen Suchen - F2, so ist der zuletzt eingegebene Suchstring vorbelegt. Sie können diesen dann überschreiben oder nach Ihren Bedürfnissen abändern.
- Ist eine Verkaufsposition markiert und Sie wählen Suchen - F2, so wird mit den ersten 6 Zeichen des Artikelnamens in der Artikelverwaltung gesucht. Damit erhalten Sie eine Trefferliste, die dem markierten Artikel relativ ähnlich ist, was Ihre Suche nach Artikeln mit diesem Namen erleichtert.
Parameter für die Artikelsuche
Mit Hilfe von Parametern und Suchoptionen, die Sie zusätzlich zum Suchbegriff eingeben, können Sie z.B. die Artikelsuche gezielt auf Lagerartikel, bestimmte Anbieter oder eine ausgewählte ABDA-Warengruppe lenken.
Mehr dazu im Thema 'Parameter für die Artikelsuche'.
Vergleichsartikelsuchen durchführen
Neben der normalen Artikelsuche können Sie in der Artikelverwaltung auch Vergleichsartikelsuchen durchführen, um alternative Artikel zu finden. Dazu stehen Ihnen u.a. Rabattvertragssuche, aut idem-Suche, Festbetragssuche und Importsuche zur Verfügung.
Mehr dazu im Thema 'Vergleichsartikelsuche'.
Alternativ-medizinische Artikel suchen
Die Suche nach alternativ-medizinischen Artikeln könnten Sie bspw. zu folgenden Zwecken durchführen:
- Sie können sich zu einem homöopathischen Artikel Details zum Präparat ansehen oder für Komplexmittel mehr Informationen zur Dosierung und der Indikation erhalten.
- Sie können prüfen, ob Sie für ein bestimmtes Krankheitsbild genug alternative Präparate auf Lager haben oder ob Sie diese nachbestellen sollten.
- Oder Sie führen eine Vergleichssuche für einen allopathischen Artikel durch und ermitteln dabei, ob ein alternativ-medizinischer Artikel auf Lager ist.
Um einen alternativ-medizinischen Artikel, wie bspw. ein Homöopathikum oder ein Schüßler-Salz zu suchen, haben Sie folgende Möglichkeiten:
- Nutzen Sie in der Trefferliste den Kontextmenü-Eintrag Alternative Medizin.
- Wählen Sie bei Anzeige einer Trefferliste die Funktion Alternative Medizin - Alt+F9.
- Führen Sie eine Vergleichssuche mit der Funktion Vergleichsartikel - F11 durch und wählen Sie im Fenster Vergleichsartikelsuche auswählen den Eintrag Alternative Medizin.
 Das Modul Alternative Medizin öffnet sich. Suchen Sie hier das gewünschte Präparat heraus und sehen Präparat-Details oder die Artikel-Übersicht ein.
Das Modul Alternative Medizin öffnet sich. Suchen Sie hier das gewünschte Präparat heraus und sehen Präparat-Details oder die Artikel-Übersicht ein.
Hatten Sie ursprünglich einen Verkaufsvorgang geöffnet und sind aus diesem ins Modul Alternative Medizin verzweigt, so können Sie die im Detailbereich im Register Artikel-Übersicht markierten Artikel an die Kasse bzw. Fakturakasse übernehmen.
Mehr dazu im Thema 'Alternative Medizin'.
Anzeige der Trefferlisten auf Lagerartikel (POS/POR) begrenzen
In den Trefferlisten der Artikelverwaltung können Sie das Suchergebnis zusätzlich auf nur Lagerartikel einschränken. Drücken Sie dazu Lagerartikel (POS/POR) - F10. Um wieder alle Artikel zu sehen, drücken Sie Alle Artikel - F10.
Weitere Info und Funktionen