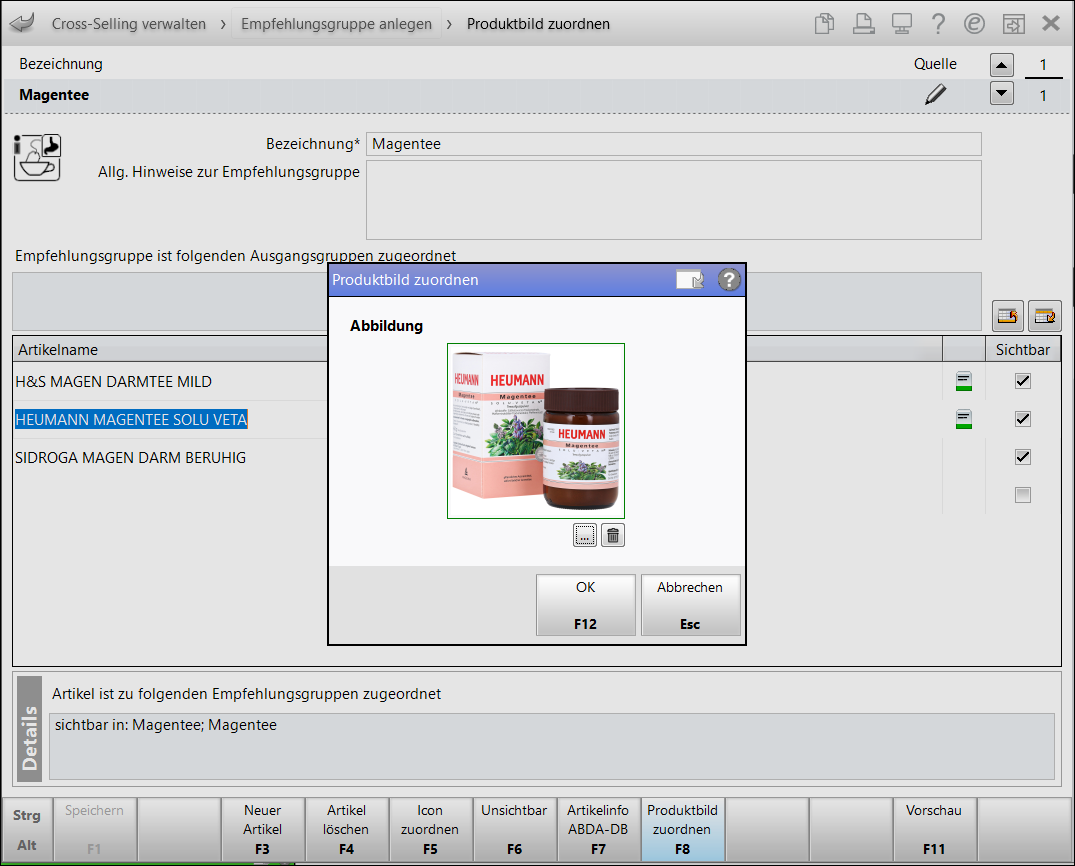Empfehlungsgruppen anlegen und bearbeiten
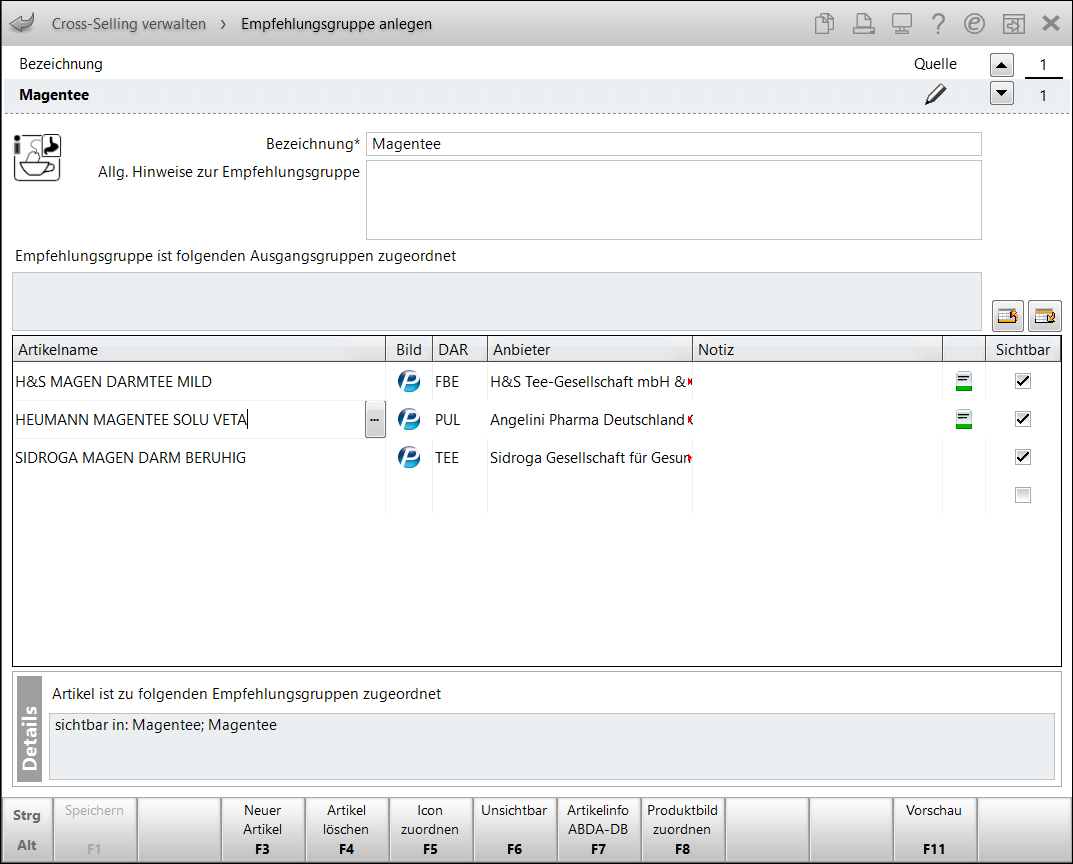
Im Kopfbereich sehen Sie folgende Informationen:
- Bezeichnung - Name der Ausgangsgruppe
-
Quelle - Icon:
 Fremdgepflegte Daten wurden teilweise geändert.
Fremdgepflegte Daten wurden teilweise geändert.  Fremdgepflegte Daten von PHARMATECHNIK.
Fremdgepflegte Daten von PHARMATECHNIK.  Selbstangelegte Gruppe
Selbstangelegte Gruppe - Bezeichnung - Geben Sie ggf. eine andere Bezeichnung ein.
- Allg. Hinweise zur Empfehlungsgruppe - Geben Sie allg. Hinweise zur Empfehlungsgruppe ein.
- Empfehlungsgruppe ist folgenden Ausgangsgruppen zugeordnet - Anzeige der Ausgangsgruppen
- Buttons
 /
/  - Sortieren Sie die Artikel mit Hilfe der Buttons. Die Sortierung legt die Reihenfolge der Anordnung der Artikel im Empfehlungsfenster fest.
- Sortieren Sie die Artikel mit Hilfe der Buttons. Die Sortierung legt die Reihenfolge der Anordnung der Artikel im Empfehlungsfenster fest.
- Artikelname und weitere Artikeldetails
Notiz - Hinterlegen Sie eine Notiz zu diesem Artikel.
- Icon
 - Anzeige, dass mindestens eine Packungsgröße des ausgewählten Fertigarzneimittels ein Lagerartikel ist.
- Anzeige, dass mindestens eine Packungsgröße des ausgewählten Fertigarzneimittels ein Lagerartikel ist. Sichtbar - Kennzeichnung, ob die Empfehlungsgruppe sichtbar ist oder nicht
Im Detailbereich wird angezeigt, zu welchen Empfehlungsgruppen der markierte Artikel zugeordnet ist.
Empfehlungsgruppe anlegen
Gehen Sie wie folgt vor:
- Öffnen Sie das Modul Cross-Selling.
- Wechseln Sie in das Register Empfehlungsgruppen.
- Wählen Sie Neue Empf.gr. - F3.
 Das Fenster Empfehlungsgruppe anlegen öffnet sich.
Das Fenster Empfehlungsgruppe anlegen öffnet sich. - Geben Sie eine Bezeichnung ein.
- Wählen Sie Neuer Artikel - F3 oder tragen Sie den Artikel direkt in die Spalte Artikelname ein und übernehmen Sie den gewünschten Artikel.
- Wählen Sie Unsichtbar - F6 oder deaktivieren
 Sie ggf. das Kontrollkästchen in der Spalte Sichtbar, wenn Sie (vorerst) nicht möchten, dass der Artikel als Cross-Selling-Empfehlung angezeigt wird.
Sie ggf. das Kontrollkästchen in der Spalte Sichtbar, wenn Sie (vorerst) nicht möchten, dass der Artikel als Cross-Selling-Empfehlung angezeigt wird. - Fügen Sie weitere Artikel hinzu, wenn gewünscht.
- Sortieren
 /
/  Sie die Artikel, so dass die Anzeige im Empfehlungsfenster Ihren Vorstellungen entspricht.
Sie die Artikel, so dass die Anzeige im Empfehlungsfenster Ihren Vorstellungen entspricht. - Wählen Sie Icon zuordnen - F5, wenn Sie die Empfehlungsgruppe im Verkauf visualisieren möchten.
-
Wählen Sie Produktbild zuordnen - F8, wenn Sie dem selbst angelegten Produkt ein eigenes Bild zuordnen möchten. Produktbild zuordnen
- Wählen Sie Speichern - F1, um die Empfehlungsgruppe zu sichern.
Damit haben Sie eine neue Empfehlungsgruppe angelegt.
Empfehlungsgruppe bearbeiten
Sie können sowohl eine selbst angelegte als auch eine von PHARMATECHNIK vordefinierte Empfehlungsgruppe bearbeiten.
Gehen Sie wie folgt vor:
- Öffnen Sie das Modul Cross-Selling.
- Wechseln Sie in das Register Empfehlungsgruppen.
- Selektieren Sie die zu bearbeitende Empfehlungsgruppe.
- Wählen Sie Bearbeiten - F5.
 Das Fenster Empfehlungsgruppe bearbeiten öffnet sich.
Das Fenster Empfehlungsgruppe bearbeiten öffnet sich. - Nehmen Sie alle gewünschten Änderungen vor, bspw. Neuer Artikel - F3 oder Artikel löschen - F4.
- Wählen Sie Speichern - F1, um die Empfehlungsgruppe zu sichern.
Damit haben Sie die Empfehlungsgruppe bearbeitet.
Icon zuordnen
Sie können beim Anlegen oder Bearbeiten einer Empfehlungsgruppe zur leichteren Visualisierung derselben im Verkauf eines der üblichen Cross-Selling-Icons zuordnen.
Gehen Sie wie folgt vor:
- Wählen Sie im Fenster Empfehlungsgruppe anlegen bzw. Empfehlungsgruppe bearbeiten Icon zuordnen - F5.
 Das Fenster Icon zuordnen öffnet sich.
Das Fenster Icon zuordnen öffnet sich.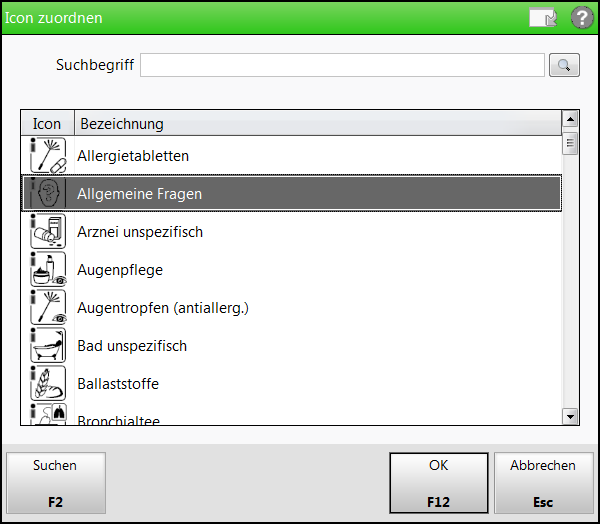
- Geben Sie ggf. einen Suchbegriff ein, um das Icon zu finden.
- Markieren Sie das Icon und wählen Sie OK - F12.
Damit haben Sie der Empfehlungsgruppe ein Cross-Selling-Icon zugeordnet.
Produktbild zuordnen
Sie können einem Artikel, auch einem selbst angelegten Artikel, ein Produktbild zuordnen.
-
Markieren Sie den Artikel, dem Sie ein Produktbild zuordnen wollen und wählen Sie Produktbild zuordnen - F8.
-
Wählen Sie das gewünschte Produktbild aus und bestätigen Sie mit OK -F12
eines der folgenden Symbole erscheinen:
 ,
,  ,
,  ,
,  ,
, 
Anzeigestatus der Artikel in der Empfehlungsgruppe ändern
Wenn Sie einen Artikel in der Empfehlungsgruppe (vorerst) noch nicht als Cross-Selling-Empfehlung an der Kasse angezeigt bekommen möchten, dann wechseln Sie den Status auf 'unsichtbar'.
Mit Unsichtbar - F6 bzw. Sichtbar - F6 wechseln Sie den Anzeigestatus des Artikels.
Zusatzinformationen zum Artikel anzeigen
Mit Artikelinfo ABDA-DB - F7 können Sie Zusatzinformationen zum Artikel anzeigen, z.B. in die ABDA-Datenbank für den in der Liste markierten Artikel verzweigen.
Mehr dazu im Thema 'Zusatzinformationen zum Artikel anzeigen'.
Weitere Info und Funktionen