Rezeptscan, Beispiel 6: Rezepturverordnungen
Kurz erklärt
 Prinzipiell werden Rezepturverordnungen mit dem Rezeptscan nicht unterstützt.
Prinzipiell werden Rezepturverordnungen mit dem Rezeptscan nicht unterstützt.
Wenn Sie den Rezeptscan jedoch auch für Rezepturverordnungen nutzen möchten, um den Rezepttyp, den Rezeptstatus, den Kostenträger und ggf. den Kunden in den Verkaufsvorgang zu übernehmen, beachten Sie bitte Folgendes:
 Wenn bei Rezepturverordnungen Artikel erkannt werden, dann dürfen Sie diese nicht in den Verkaufsvorgang übernehmen, denn diese widerspiegeln nicht die tatsächliche Rezeptur!
Wenn bei Rezepturverordnungen Artikel erkannt werden, dann dürfen Sie diese nicht in den Verkaufsvorgang übernehmen, denn diese widerspiegeln nicht die tatsächliche Rezeptur!
Gehen Sie wie folgt vor:
- Legen Sie das Rezept in den Rezeptscanner ein und lassen es durchlaufen.
 Das Fenster Rezept-Scan öffnet sich.
Das Fenster Rezept-Scan öffnet sich.In diesem Beispiel wurden Artikel erkannt.
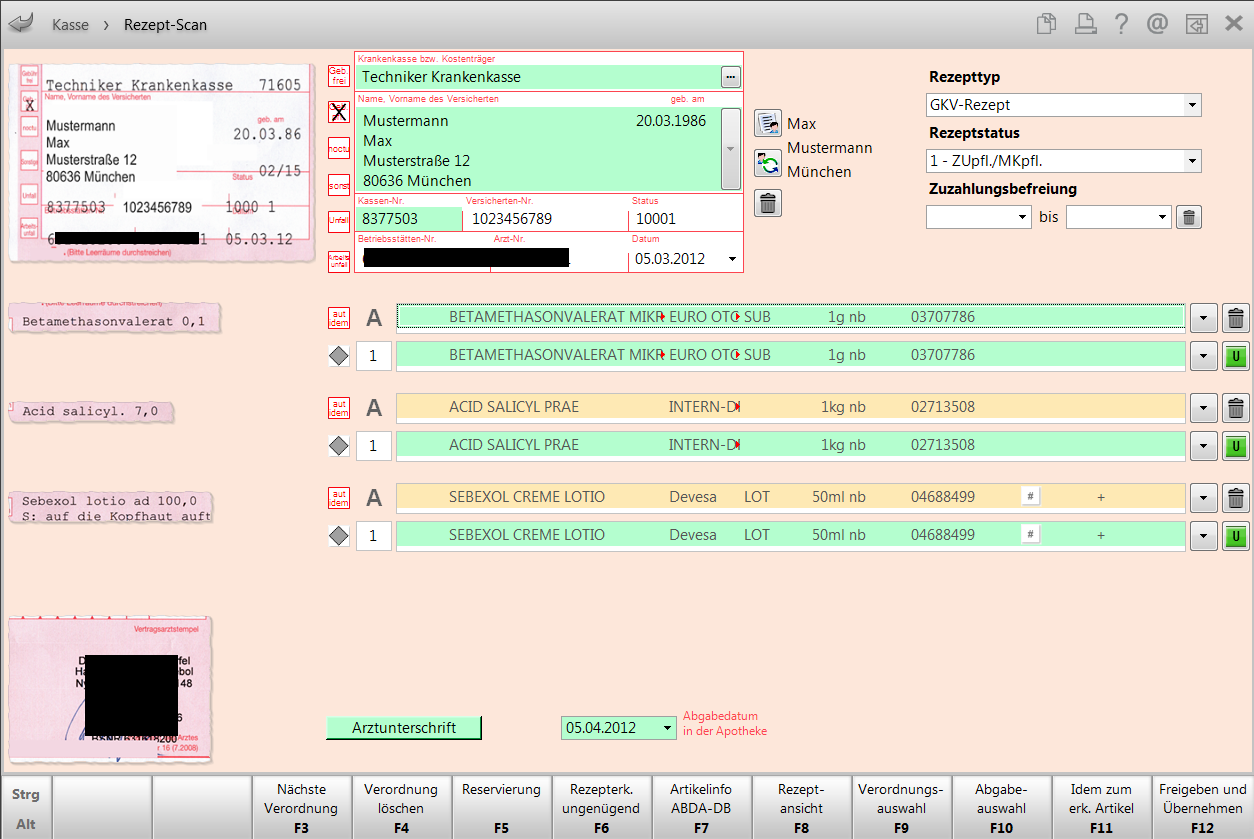
 Sofern es sich um eine handschriftliche Verordnung handelt, werden keine Artikel erkannt. Fahren Sie in diesem Fall mit Schritt 3 fort.
Sofern es sich um eine handschriftliche Verordnung handelt, werden keine Artikel erkannt. Fahren Sie in diesem Fall mit Schritt 3 fort. - Wählen Sie die
 Lösch-Buttons hinter allen Artikelzeilen.
Lösch-Buttons hinter allen Artikelzeilen.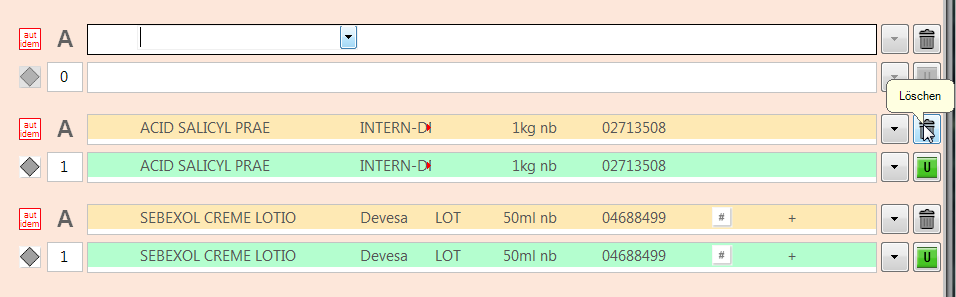
 Die Artikel werden gelöscht.
Die Artikel werden gelöscht.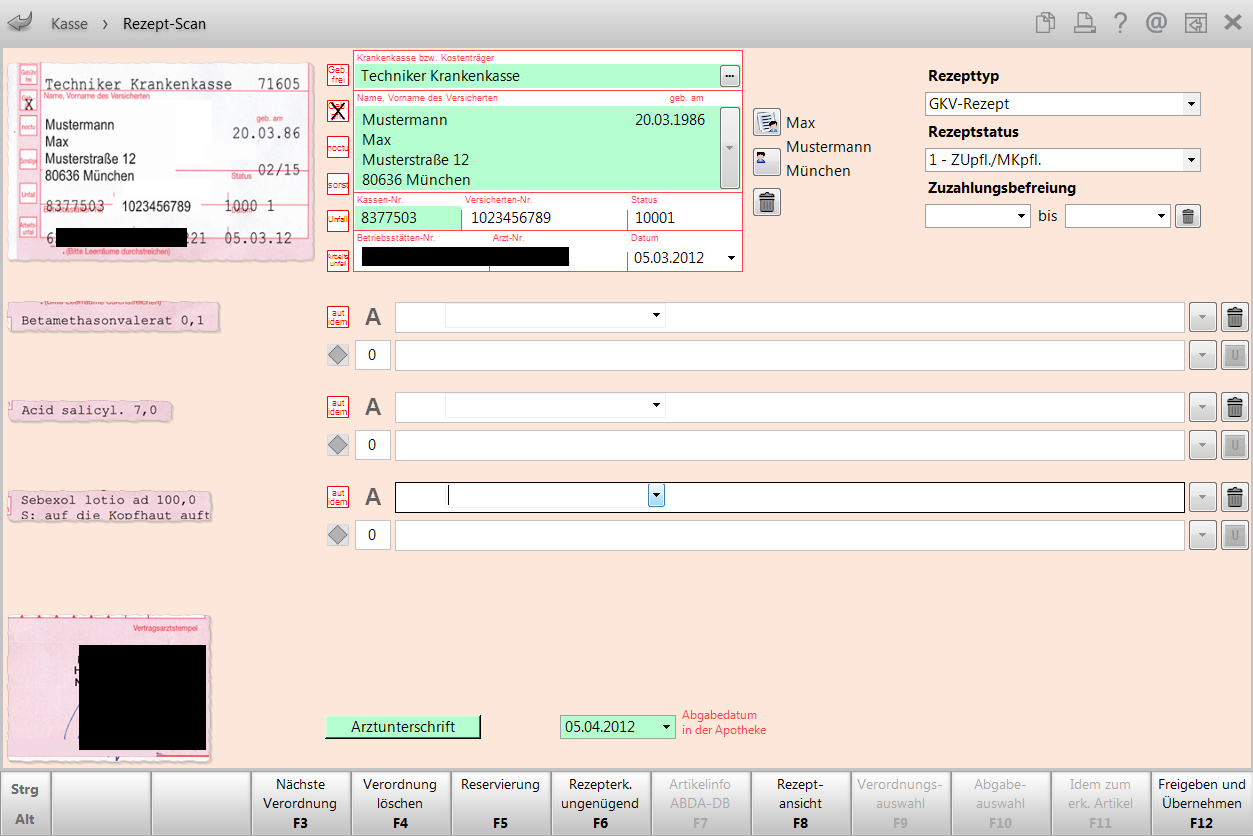
- Wählen Sie Freigeben und Übernehmen - F12.
 An die Kasse werden der Rezeptstatus, der Versichertenstatus, der Kostenträger und ggf. der Kunde übernommen (sofern es sich nicht um einen Laufkunden handelt).
An die Kasse werden der Rezeptstatus, der Versichertenstatus, der Kostenträger und ggf. der Kunde übernommen (sofern es sich nicht um einen Laufkunden handelt). - Wählen Sie den Button Sonder Position oder die Funktion Sonder Positionen - Strg+F6.
 Das Fenster Sonder-Position auswählen öffnet sich.
Das Fenster Sonder-Position auswählen öffnet sich.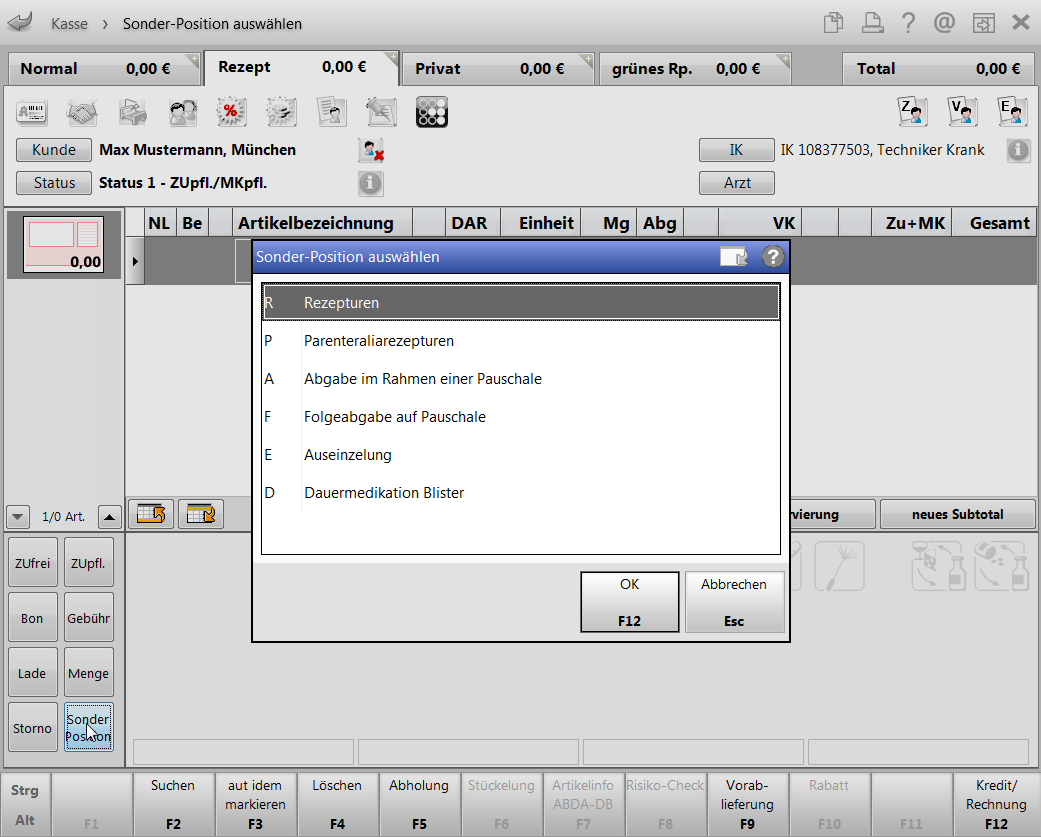
-
Wählen Sie aus, welche Art von Rezeptur verordnet ist und verfahren Sie dann wie beim Erfassen von Rezepturen bzw. Parenteralia-Rezepturen an der Kasse.
Mehr Informationen dazu finden Sie in folgenden Hilfethemen: 'Rezepturen in Verkauf übernehmen' und 'Parenteralia-Rezepturen in Verkauf übernehmen'
- Schließen Sie den Verkauf wie gewohnt ab.
Damit haben Sie eine Rezepturverordnung mit anfänglichem Rezeptscan bearbeitet.
Weitere Info und Funktionen
