Termin oder Aufgabe anlegen und bearbeiten
Kurz erklärt
Termine und Aufgaben können sowohl als Einzeltermine bzw. -aufgaben als auch als Termin- bzw. Aufgabenserien mit einem regelmäßigen Turnus angelegt werden.
Die Daten sind nach dem Anlegen änderbar.
Aus einem einmaligen Termin und einer einmaligen Aufgaben kann nachträglich eine Serie erstellt werden. Eine Terminserie kann in einen einfachen Termin umgewandelt werden.
Eine Aufgabenserie kann nicht in eine einfache Aufgabe umgewandelt, dafür aber vorzeitig beendet werden. So bleiben die bisherigen Protokolle erhalten.
 Im Modul Notes legen Sie Standardaufgaben an, d.h. Aufgaben, welche nicht mit dem Modul Reports gekoppelt sind.
Im Modul Notes legen Sie Standardaufgaben an, d.h. Aufgaben, welche nicht mit dem Modul Reports gekoppelt sind.
Aus dem Modul Reports können Sie interaktive Reportsaufgaben und automatische Druckaufträge als Aufgaben und angelegt werden. Mehr dazu im Thema 'Interaktive Aufgabe anlegen und bearbeiten'.
Dieses Recht ist in den Rollen Leiter sowie Notes: Aufgabe bearbeiten enthalten.
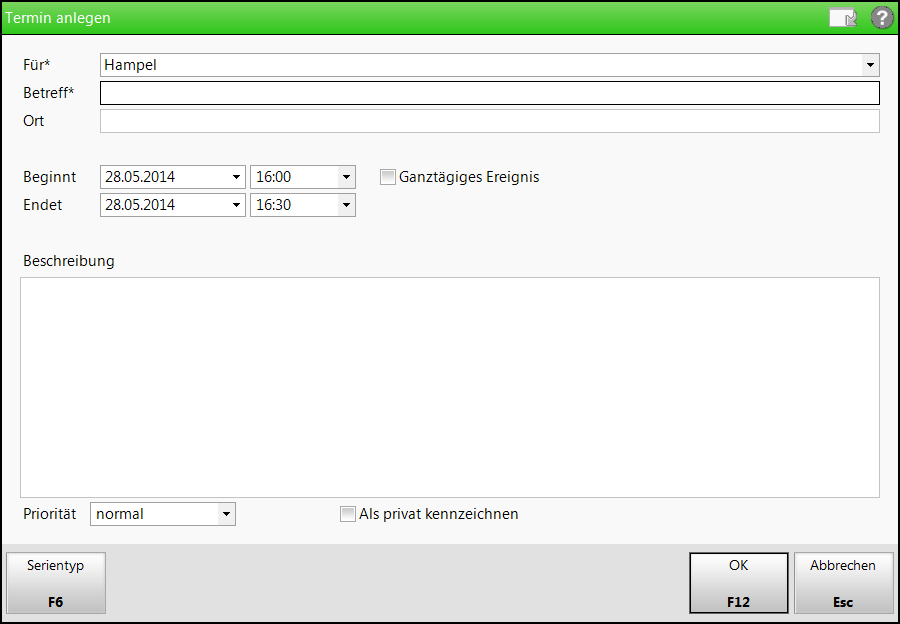
Beispiel: Neuer Termin

Beispiel: Neue Aufgabe
Geben Sie folgende Informationen ein:
- Für - Selektieren Sie den gewünschten Mitarbeiter oder Ihre Apotheke aus der Liste. Standardmäßig ist der erste unter Mein Kalender gelistete Mitarbeiter ausgewählt.
- Betreff - Tragen Sie das Anliegen des Termins/der Aufgabe ein.
Bei Aufgaben, welche in Reports angelegt wurden, ist der Betreff bereits vorbelegt, z.B. Artikel-Dauerbesorger.
- Ort - Tragen Sie den Ausführungsort des Termins ein. Nur bei Terminen relevant.
- Vertretung - Tragen Sie die Vertretung der Aufgabe ein. Nur bei Aufgaben relevant.
- Beginnt - Selektieren Sie im ersten Feld das Startdatum aus der erweiterten Datumsanzeige, sowie im zweiten Feld die Start-Uhrzeit.
-
 Ganztägiges Ereignis - Aktivieren
Ganztägiges Ereignis - Aktivieren  Sie das Kontrollkästchen, wenn der Termin/die Aufgabe für den gesamten Tag geplant werden soll.
Sie das Kontrollkästchen, wenn der Termin/die Aufgabe für den gesamten Tag geplant werden soll. - Endet - Selektieren Sie im ersten Feld das Startdatum aus der erweiterten Datumsanzeige, sowie im zweiten Feld die Start-Uhrzeit.
- Beschreibung - Im Freitextfeld geben Sie die Anweisungen für diesen Termin/diese Aufgabe ein.
- Priorität - Selektieren Sie die Wichtigkeit des Termins/der Aufgabe.
- Als privat kennzeichnen - Aktivieren
 Sie das Kontrollkästchen, um den Termin als privaten Termin zu kennzeichnen. Im Kalender wird dann die Terminbezeichnung (privat) nachgestellt.
Sie das Kontrollkästchen, um den Termin als privaten Termin zu kennzeichnen. Im Kalender wird dann die Terminbezeichnung (privat) nachgestellt.
Termin anlegen
Ausgangssituation: Termine können Sie nur aus der Kalenderübersicht anlegen.
Gehen Sie wie folgt vor:
- Optional selektieren Sie im Kalender den Starttag sowie den -zeitpunkt für den gewünschten Termin oder doppelklicken Sie diesen Zeitpunkt.
- Ansonsten wählen Sie Neu - F3.
 Das Fenster Typ für Neuanlage auswählen öffnet sich.
Das Fenster Typ für Neuanlage auswählen öffnet sich. - Wählen Sie die Option Termin.
 Das Fenster Termin anlegen öffnet sich.
Das Fenster Termin anlegen öffnet sich. - Geben Sie die Daten für den Termin ein.
- Aktivieren
 Sie Ganztägiges Ereignis, wenn der Termin für den gesamten Tag geplant werden soll.
Sie Ganztägiges Ereignis, wenn der Termin für den gesamten Tag geplant werden soll. - Wählen Sie ggf. Serientyp - F6, um festzulegen, ob und in welchem Rhythmus der Termin wiederholt werden soll. Die Kennzeichnung im Kalender erfolgt mit dem
 Icon.
Icon. - Schließen Sie die Terminerstellung mit OK - F12 ab.
Aufgabe anlegen
Ausgangssituation: Aufgaben können sowohl aus der Kalenderübersicht als auch aus der Aufgabenübersicht und der Aufgabensteuerung angelegt werden.
Gehen Sie wie folgt vor:
- Optional selektieren Sie im Kalender den Starttag sowie den -zeitpunkt für den gewünschten Termin oder doppelklicken Sie diesen Zeitpunkt und fahren mit Schritt 3 fort.
- Wählen Sie Neu - F3.
Falls Sie die Kalenderübersicht geöffnet haben, müssen Sie zunächst im Fenster Typ für Neuanlage auswählen die Option Aufgabe selektieren.
Mehr dazu im Thema 'Typ für Neuanlage auswählen'.
 Das Fenster Aufgabe anlegen öffnet sich.
Das Fenster Aufgabe anlegen öffnet sich. - Geben Sie die Daten für die Aufgabe ein.
- Tragen Sie ggf. eine Vertretung ein. Die Aufgabe wird dann auch im Kalender der Vertretung erscheinen.
- Aktivieren
 Sie Ganztägiges Ereignis, wenn die Aufgabe für den gesamten Tag geplant werden soll.
Sie Ganztägiges Ereignis, wenn die Aufgabe für den gesamten Tag geplant werden soll. - Wählen Sie ggf. Serientyp - F6, um festzulegen, ob und in welchem Rhythmus die Aufgabe wiederholt werden soll. Die Kennzeichnung im Kalender erfolgt mit dem
 Icon.
Icon. - Schließen Sie die Aufgabenerstellung mit OK - F12 ab.
Damit haben Sie einen Termin bzw. eine Aufgabe angelegt.
Termin oder Aufgabe bearbeiten
Im Kalender können Sie Termine und Aufgaben bearbeiten. In der Aufgabenübersicht und der Aufgabensteuerung bearbeiten Sie nur Aufgaben.
- Markieren Sie den Termin bzw. die Aufgabe.
- Wählen Sie Bearbeiten - F5.
 Das Fenster Termin bearbeiten bzw. Aufgabe bearbeiten öffnet sich.
Das Fenster Termin bearbeiten bzw. Aufgabe bearbeiten öffnet sich.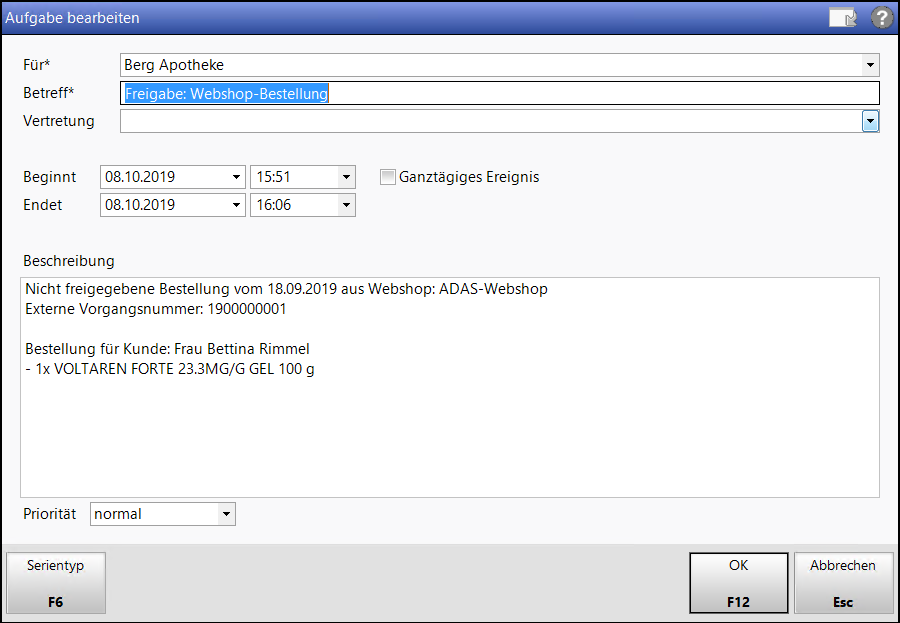 Bei Bestellungen können folgende Daten nicht verändert werden: Betreff, Beschreibung und Serientyp.
Bei Bestellungen können folgende Daten nicht verändert werden: Betreff, Beschreibung und Serientyp. - Passen Sie die Eingabefelder und ggf. den Serientyp Ihren Bedürfnissen an.
- Schließen Sie die Eingaben mit OK - F12 ab.
Damit haben Sie einen Termin bzw. eine Aufgabe bearbeitet.
- Verlängern/Verkürzen:
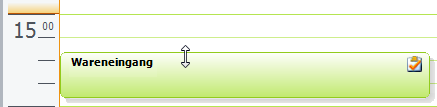
- Gesamten Termin/Aufgabe verschieben:
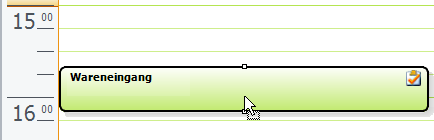
- einem anderen Bediener zuweisen:
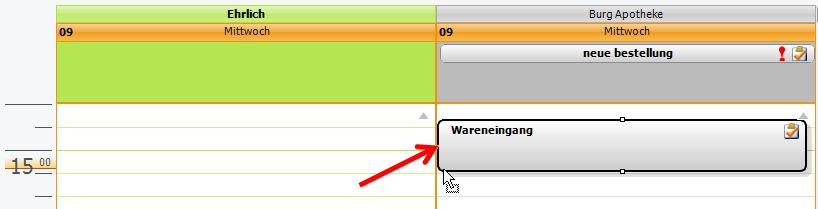
Termin- oder Aufgabenserie bearbeiten
Im Kalender können Sie sowohl Terminserien als auch Aufgabenserien bearbeiten. In der Aufgabenübersicht und der Aufgabensteuerung bearbeiten Sie Aufgabenserien.
- Markieren Sie den Termin bzw. die Aufgabe mit Serienfunktion.
- Wählen Sie Serie bearbeiten - F5.
 Das Fenster Terminserie bearbeiten bzw. Aufgabenserie bearbeiten öffnet sich.
Das Fenster Terminserie bearbeiten bzw. Aufgabenserie bearbeiten öffnet sich.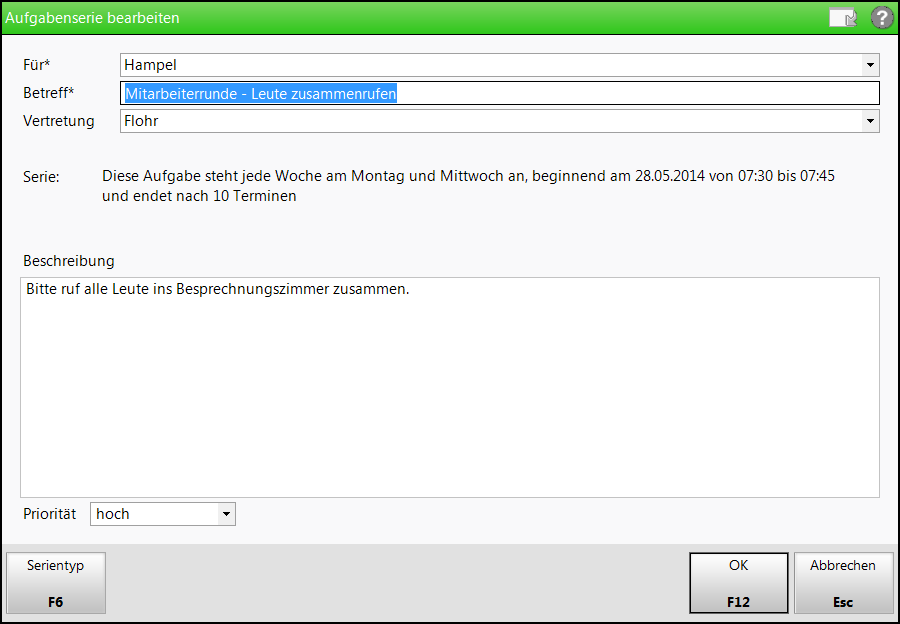
- Passen Sie die Eingabefelder und ggf. den Serientyp Ihren Bedürfnissen an.
- Schließen Sie die Eingaben mit OK - F12 ab.
Damit haben Sie eine Termin- bzw. eine Aufgabenserie bearbeitet.
Weitere Info und Funktionen
'Interaktive Aufgabe anlegen und bearbeiten'
