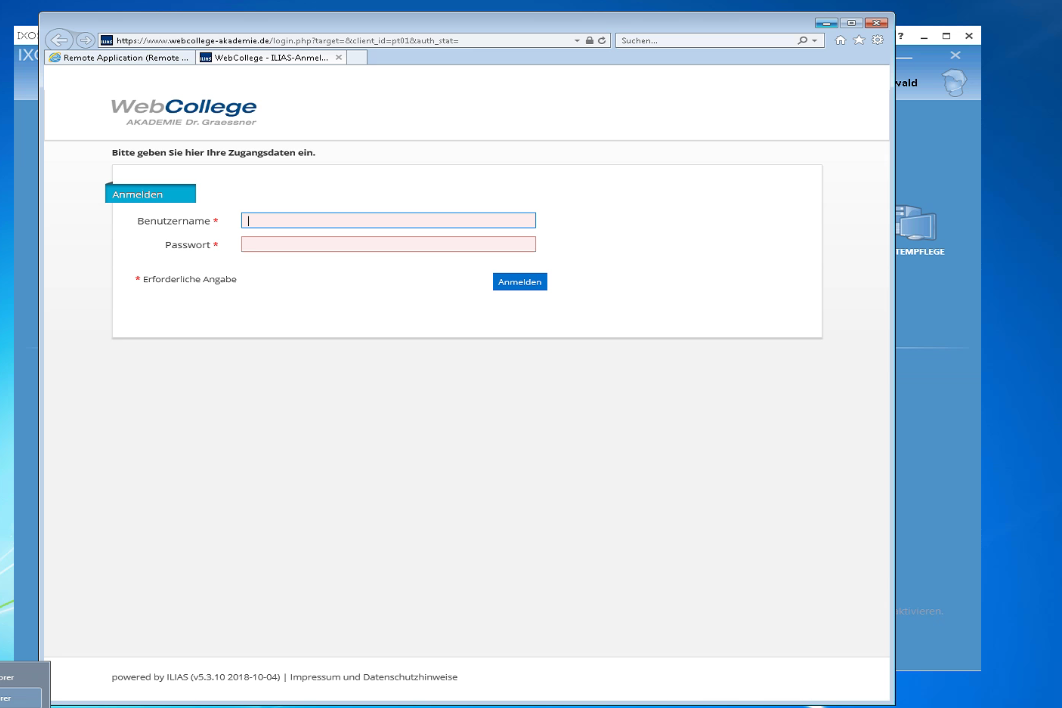IXOS Remote und Remote Application (Remote App)
Der Zugang von einem Neben- oder Heimarbeitsplatz zu IXOS Remote wird von einem PHARMATECHNIK-Mitarbeiter zentral eingerichtet, ggf. für mehrere Filialen eines Filial- und Apothekenverbundes.
Im Zuge dessen wird IXOS Remote durch einen Techniker von PHARMATECHNIK mit einem allgemeinen Kennwort (Passwort) geschützt. Um jedoch den Zugang vor einem fremden Zugriff zu schützen, sollten Sie das Kennwort personalisieren, d.h. ein Kennwort einrichten, das nur Ihnen und ggf. Mitarbeitern bekannt ist.
Das Apotheken-Laufwerk (Z:) ist so lange verfügbar, wie IXOS an Ihrem PC geöffnet ist.
IXOS Remote installieren
-
Öffnen Sie im Browser (z.B. Microsoft Edge) die URL des Apotheken-Servers.
Diese URL setzt sich folgend zusammen: <Rechnername> .<Domäne>.Apo.Service-pt.de. Den Rechnernamen und die Domänenbezeichnung Ihrer Apotheke sehen Sie auf Ihrem Desktop.
-
Jeder lizenzierte IXOS Remote-Arbeitsplatz ist als Kachel dargestellt.
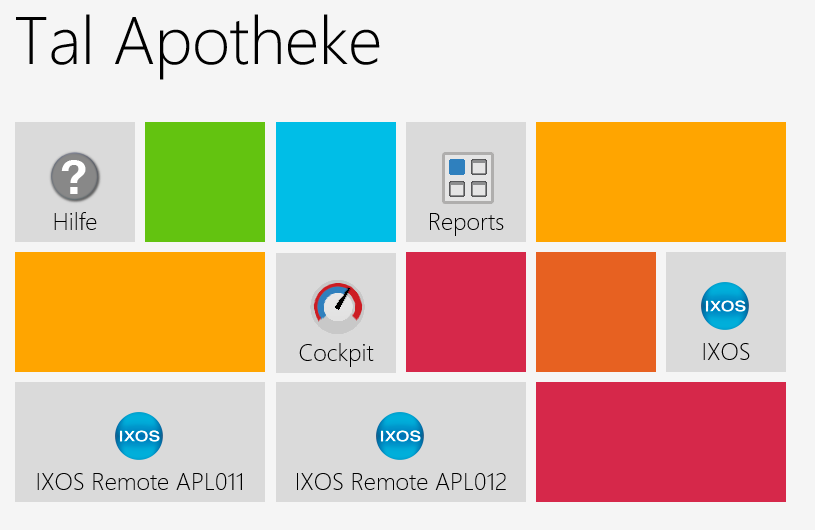
-
Wählen Sie den gewünschten Remote-APL, um den Download der Installationsdatei zu starten.
-
Klicken Sie auf die Downloaddatei.
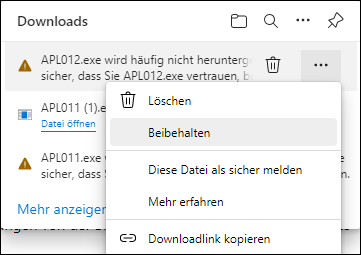
-
Wählen Sie Beibehalten > Mehr anzeigen > Trotzdem beibehalten > Datei öffnen.
-
Je nach eingestellten Windows Sicherheitsoptionen kann folgende Meldung auf Ihrem Bildschirm eingeblendet werden.
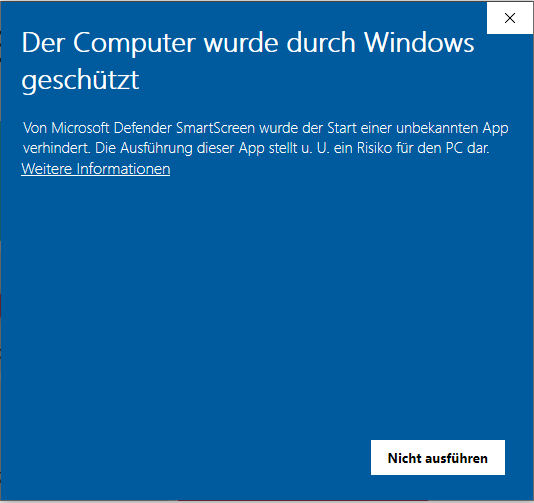
-
Wählen Sie Weitere Informationen. Das folgende Fenster erscheint..
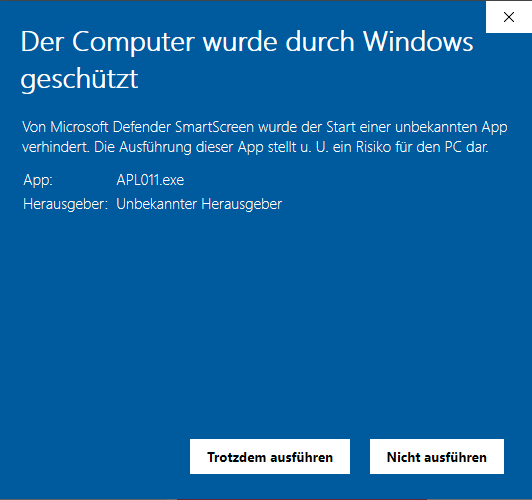
-
Bestätigen Sie die Meldung mit Trotzdem ausführen.
- IXOS wird gestartet.
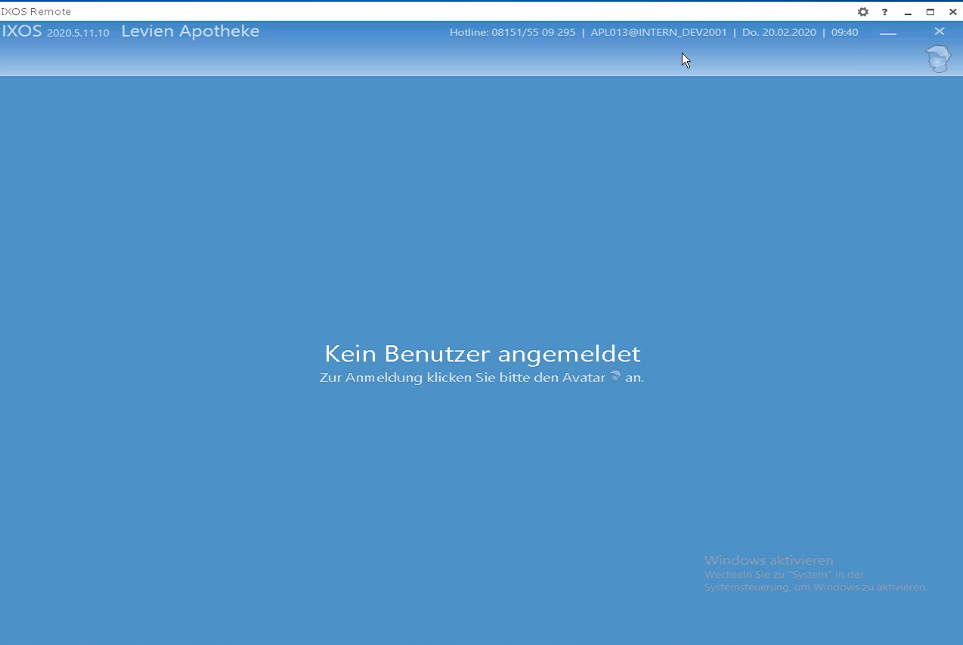
Remote-Sitzung von einem Nebenarbeitsplatz in der Apotheke starten
-
Doppelklicken Sie auf das IXOS Remote App-Symbol auf dem Desktop, um den Verbindungsaufbau zu starten.

-
Falls Sie ein persönliches Passwort verwenden, erscheint das Anmeldefenster, in dem Sie das Passwort eingeben.
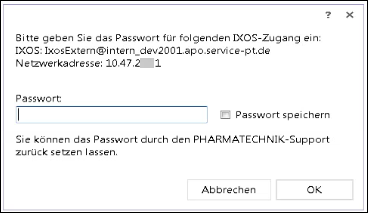
- Klicken Sie, wenn gewünscht, die Option Passwort speichern, damit das Passwort beim nächsten Login nicht mehr eingegeben werden muss. Falls das Häkchen bei Passwort speichern nicht gesetzt wurde, müssen Sie bei jedem Verbindungsaufbau das Passwort erneut eingeben, wenn Sie ein persönliches Kennwort verwenden.
-
Wählen Sie OK.
 IXOS öffnet sich in IXOS Remote.
IXOS öffnet sich in IXOS Remote.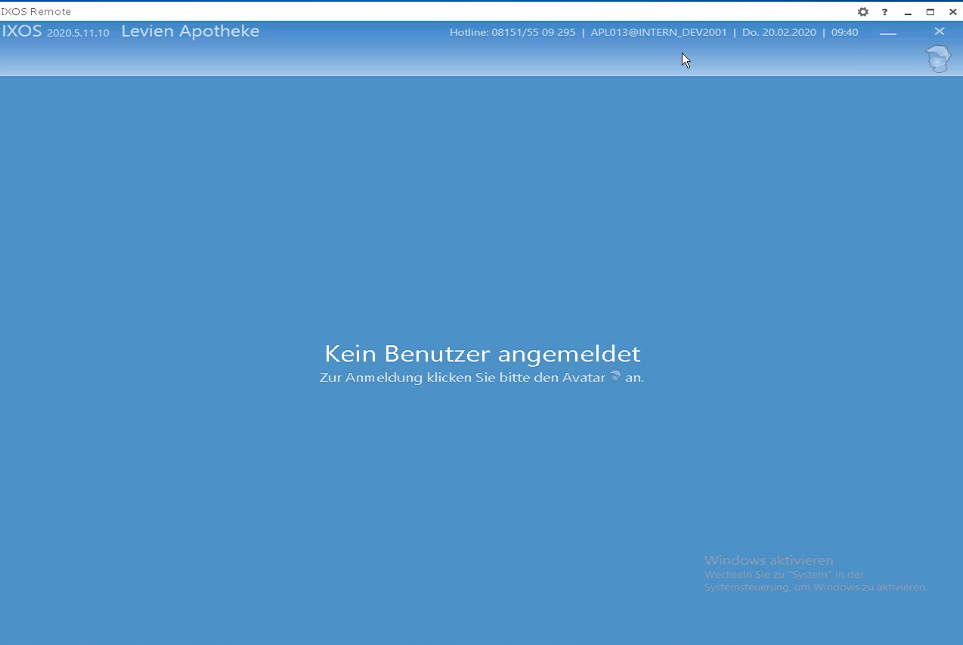
Remote-Sitzung von einem Heimarbeitsplatz via Webbrowser starten
Erstinstallation des Ivanti Secure Access Clients
-
Melden Sie sich am Portal unter https://sslvpn.pharmatechnik.de mit Benutzernamen, PIN und Tokencode an.
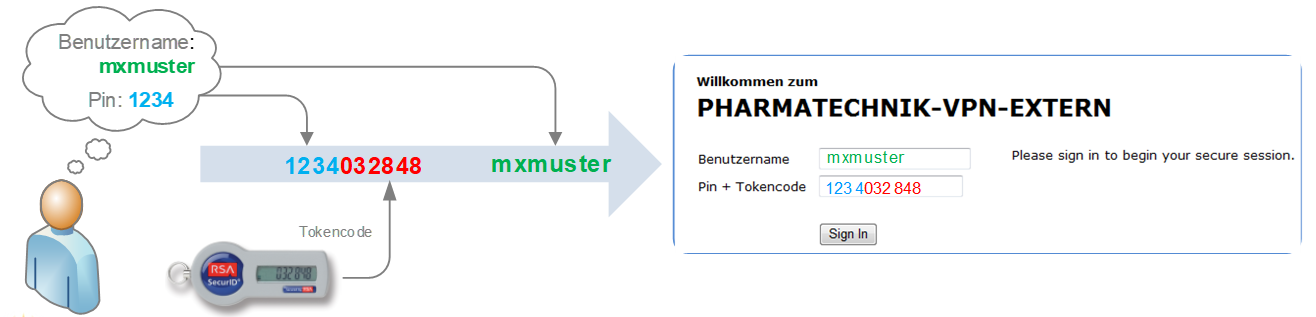 Achten Sie auf die korrekte Eingabe der Zugangsdaten:
Achten Sie auf die korrekte Eingabe der Zugangsdaten:- PIN (4 Ziffern) und Tokencode (6 Ziffern) müssen als 10-stellige, zusammenhängende Zahl eingegeben werden
- Nach drei Fehleingaben wird der Zugang aus Sicherheitsgründen gesperrt und muss über den PHARMATECHNIK Support entsperrt werden.
-
Nach dem Login erhalten Sie Installationsaufforderungen vom Secure Access Client. Stimmen Sie diesen zu.
-
Nach abgeschlossener Installation von Ivanti Secure Access Client erscheint das zugehörige Symbol rechts unten am Bildschirm in der Taskleiste.

IXOS Remote-App installieren
-
Klicken Sie unter Weblesezeichen auf Ihre Apotheke, um den Download der IXOS Remote-App zu starten.
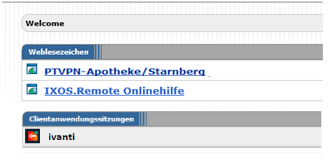
-
Um Hilfe zu erhalten, wählen Sie in den Weblesezeichen IXOS.Remote Onlinehilfe.
-
Führen Sie die heruntergeladene Datei (Apl01x.exe) aus dem Download-Dialog im Browser bzw. aus Ihrem Standard-Downloadordner aus. Die Installation wird gestartet.
-
Bestätigen Sie ggf. Sicherheitsabfragen während der Installation.
-
Nach Abschluss der Installation erscheint das IXOS.Remote-Symbol
 auf dem Desktop.
auf dem Desktop.
IXOS starten
-
Öffnen Sie die Anwendung Ivanti Secure Access Client mit einem Doppelklick auf
 in der Taskleiste.
in der Taskleiste. -
Wählen Sie Verbindung herstellen, geben Sie Ihre Anmeldedaten ein und starten Sie die Remote-Verbindung mit Verbinden.
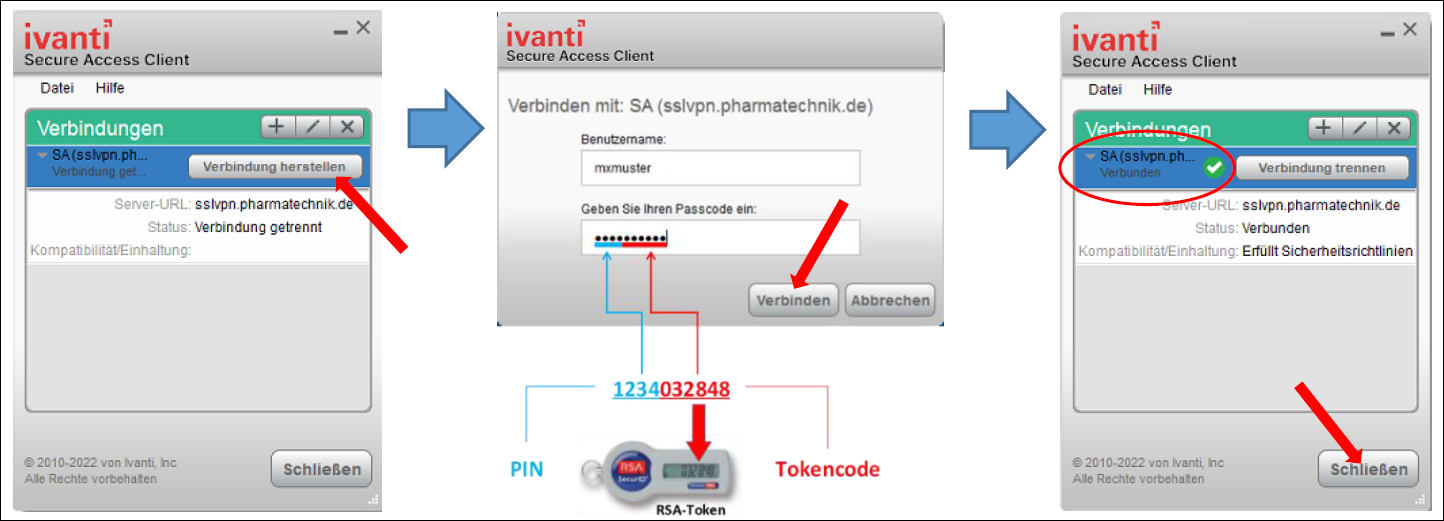
-
Klicken Sie dann auf das IXOS Remote-Symbol
 auf dem Desktop an, um IXOS per Remote zu starten.
auf dem Desktop an, um IXOS per Remote zu starten.
IXOS und IXOS Remote trennen
-
Melden Sie sich in IXOS ab.
-
Öffnen Sie die Anwendung Ivanti Secure Access Client durch Doppelklick auf
 in der Taskleiste.
in der Taskleiste. -
Wählen Sie Verbindung trennen. Damit ist die Remote-Vernbindung geschlossen.
Möchten Sie das IXOS-System einer anderen Partner-und Filialapotheke per Remote öffnen, so ist dies direkt von Ihrem IXOS-System aus möglich.
Nutzen Sie dazu in der IXOS Menüleiste das Menü ![]() Kooperation
Kooperation
Sie benötigen hierzu das Recht: Kooperation – IXOS Remote: mit Partnerapotheke verbinden
Mehr dazu im Thema 'IXOS einer Filial- und Partnerapotheke per Remote öffnen'.
Die im Rahmen der Verbindungen zu einer Partnerapotheke verwendeten Arbeitsplätze sind nicht Teil der lizensierten IXOS Remote Arbeitsplätze und erfahren eine separate Zählung.
Damit Sie nun IXOS in Ihrer eigenen Apotheke vom IXOS der Filiale unterscheiden können, wurde der Kopfbereich von IXOS in der Remote App in silbergrauem Stil gestaltet und dem Apothekennamen wird (Remote) angefügt. Der Arbeitsbereich sowie die Eingabefenster behalten ihr Farbschema bei.
So wird die Gefahr, dass Sie aus Versehen Änderungen in der falschen Apotheke vornehmen, reduziert.
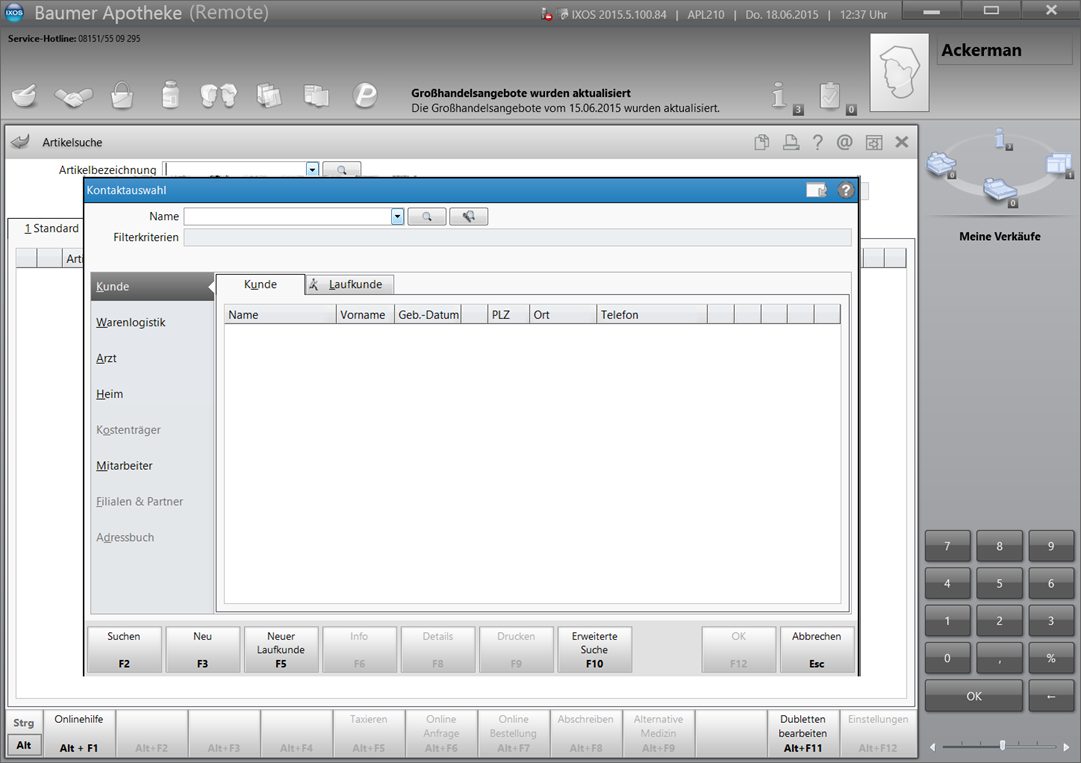
Sie können IXOS-Remote sowohl über die Icons in der Kopfzeile von IXOS Remote als auch von IXOS selbst schließen und minimieren.
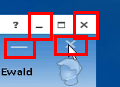
Maximieren lässt sich IXOS Remote (inkl. IXOS) über das Maximieren-Icon in der IXOS-Remote-Kopfzeile.
Sollten Sie sich entscheiden, das Passwort nicht mehr speichern zu wollen, gehen Sie wie folgt vor:
- Klicken Sie in der Kopfzeile von IXOS Remote auf das
 Einstellungen-Icon.
Einstellungen-Icon.
- Wählen Sie gespeichertes Passwort löschen.
 Das gespeicherte Passwort wird gelöscht.
Das gespeicherte Passwort wird gelöscht. - Beim nächsten Anmelden werden Sie wieder zur Eingabe Ihres Passworts aufgefordert.
Mit dem derzeit unterstützten Server-Betriebssystem Microsoft Windows Server 2012 R2 / 2016 gehen Sie zum Setzen eines personalisierten Passworts wie folgt vor:
- Melden Sie sich remote am IXOS-Server mit dem Benutzernamen ixosextern an.
Verwenden Sie bei erstmaliger Anmeldung das Kennwort, welches Ihnen Ihr PHARMATECHNIK-Servicetechniker mitteilt, ansonsten Ihr bereits personalisiertes.
-
Drücken Sie die Tastenkombination Strg+Alt+Ende.
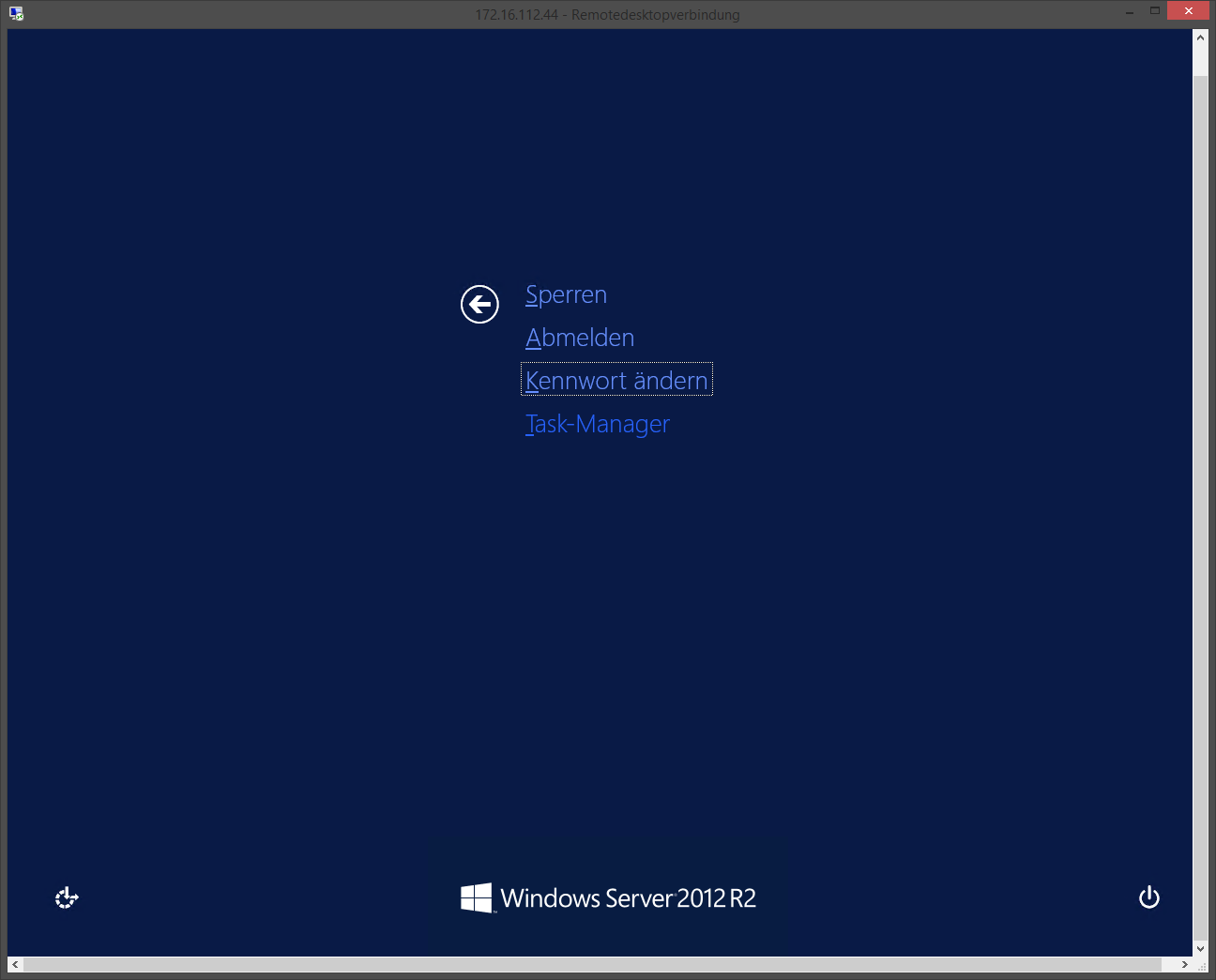
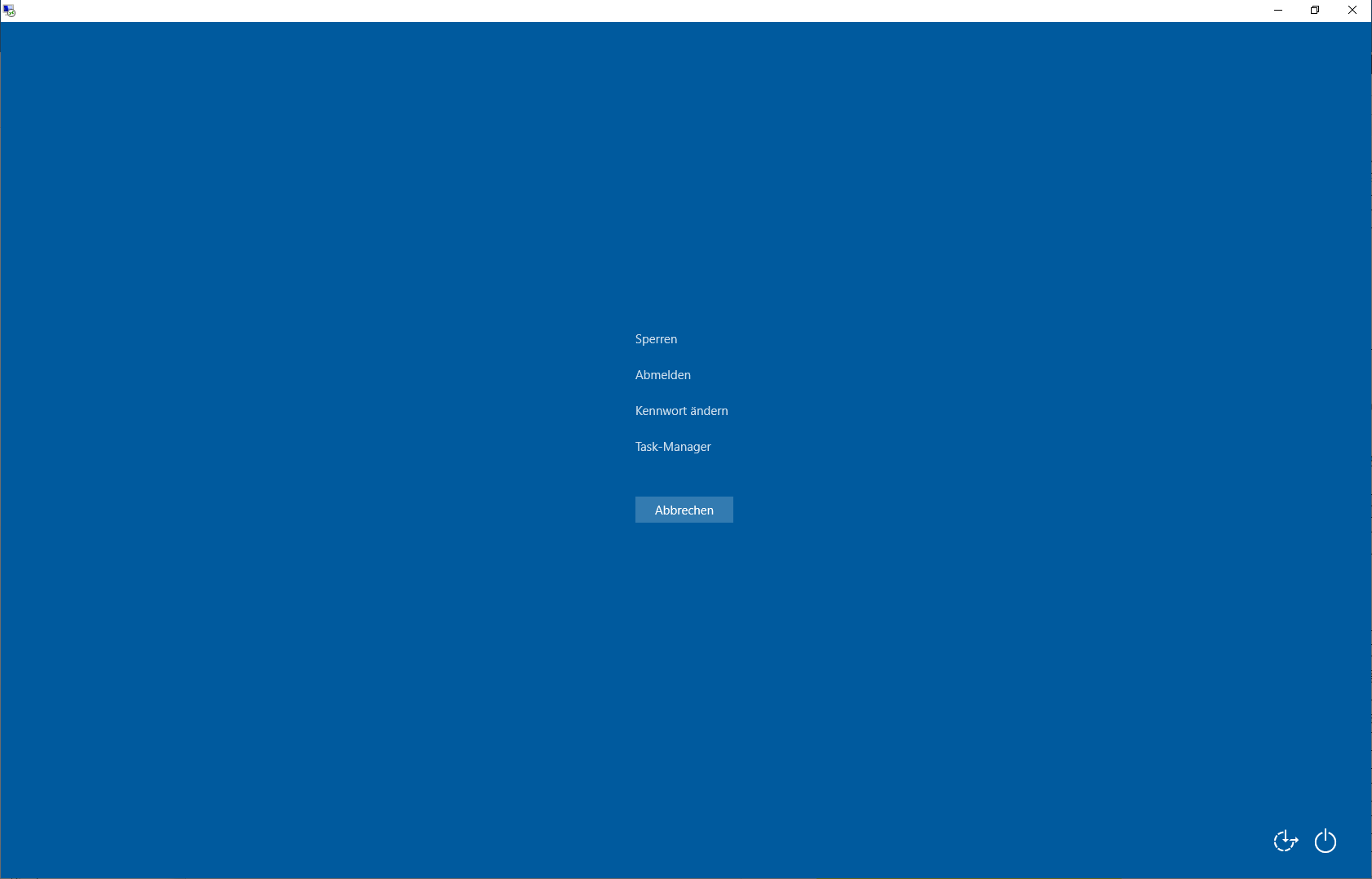
- Wählen Sie die Option Kennwort ändern.
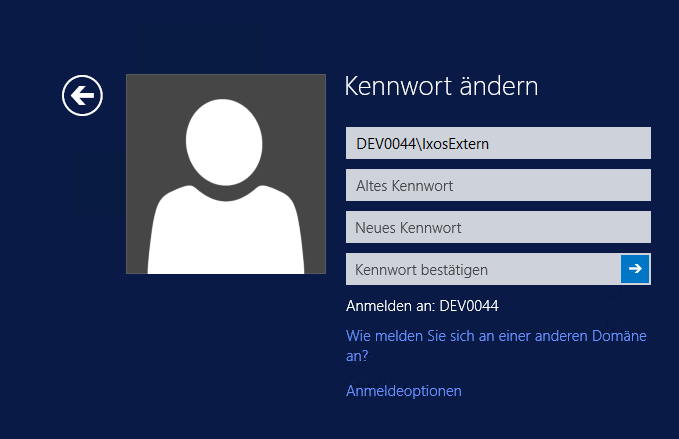
- Geben Sie zuerst das alte und dann das neue Kennwort ein, und bestätigen Sie das neue Kennwort nochmals.Beachten Sie bei der Wahl des neuen Kennwortes folgende Richtlinien:
- Das Kennwort darf nur einmal am Tag geändert werden (minimales Kennwort-Alter ist ein Tag).
- Es darf nicht den Benutzernamen ixosextern oder mehr als zwei aufeinander folgende Zeichen des Benutzernamens enthalten.
- Es muss mindestens 7 Zeichen lang sein.
Es müssen mindestens drei der vier folgenden Zeichentypen enthalten sein:
- Großbuchstabe (A bis Z)
- Kleinbuchstabe (a bis z)
- Zahl (0 bis 9)
Sonderzeichen (zum Beispiel !, $, #, %)
- Es darf nicht einem der letzten 24 Kennwörter entsprechen.
- Spätestens nach 42 Tagen muss das Passwort wieder geändert werden.
- Drücken Sie auf der Tastatur Enter oder klicken Sie auf das
 Pfeilsymbol.
Pfeilsymbol. -
Melden Sie sich vom Server ab.
Ab diesem Zeitpunkt ist das neue Kennwort auf dem System aktiv. D. h. ab jetzt müssen Sie beim Öffnen einer Remote-Sitzung das neue Kennwort verwenden.
Haben Sie das Kennwort vergessen, so kann Ihre PHARMATECHNIK - Hotline das Kennwort zurücksetzen.
Zuvor muss sichergestellt sein, dass diese Aktion für Sie durchgeführt werden darf. Erteilen Sie deshalb explizit Ihrer PHARMATECHNIK - Hotline die Genehmigung.
Da mit IXOS Remote ein ungehinderter Zugriff auf das Apothekenlaufwerk möglich ist, sollten Sie besondere Vorsicht bei der Weitergabe des Passworts walten lassen.
Im Gegensatz zu IXOS auf PHARMATECHNIK-PCs greift mit IXOS Remote eine ggf. eingerichtete Berechtigung zum Schutz sensibler Daten nicht.
Falls Sie sich mit IXOS Remote mit einer oder mehreren anderen Filialapotheken Ihres Filial- und Partnerverbundes verbinden, werden die Apothekenlaufwerke beginnend mit Z:, gefolgt von Y:, X: usw. angezeigt.
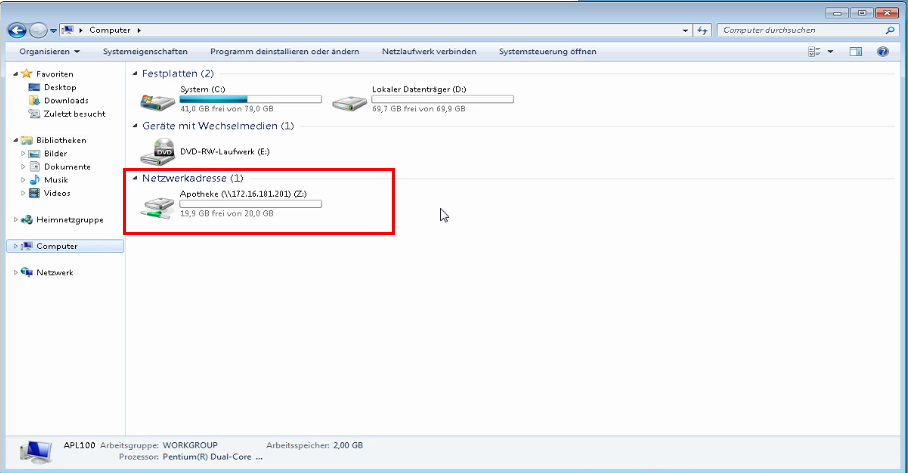
Im Gegensatz zu IXOS auf PHARMATECHNIK-PCs weist IXOS Remote folgende Besonderheit auf:
Beim Öffnen von Webseiten aus IXOS öffnet sich der Standardbrowser Ihres persönlichen PCs. Dieser bleibt geöffnet, wenn IXOS geschlossen wird.
Ebenso verhält es sich mit PDF- und Excel-Dateien. Hier wird der lokal auf Ihrem PC installierte Acrobat Reader o.ä. bzw. Microsoft Excel geöffnet.