Benachrichtigungen an Kunden senden (App)
Nach bestimmten Arbeitsschritten, bspw. nach dem Bearbeiten der Bestellung und dem Abschluss des Totals an der Kasse, unterstützt IXOS Sie, indem automatisch generierte Benachrichtigungen angeboten werden.
Diese werden zunächst automatisch geöffnet und Sie haben die Möglichkeit, einen zusätzlichen Informationstext einzugeben oder den generierten Text anzupassen oder zu löschen.
In folgenden Fällen werden generierte Benachrichtigungen automatisch angeboten:
- Wenn Sie die Bestellung an der Kasse ohne die Notwendigkeit von Nachlieferungen abgeschlossen haben, so dass der Status in Notes auf 'Erledigt' wechselt.
(Nachricht: Ihre Bestellung liegt zur Abholung bereit.)
- Wenn Sie die Bestellung an der Kasse abgeschlossen haben, aber Nachlieferungen erforderlich sind.
(Nachricht (Beispiel): Ihre Bestellung ist nicht vorrätig. Sie werden benachrichtigt, sobald die Ware eingetroffen ist.)
- Wenn Sie die Nachlieferung im Wareneingang verbucht haben.
-
Wenn Sie einen bestellten Artikel aufgrund eines Rabattvertrags austauschen müssen oder weil es einen Nachfolgeartikel gibt oder weil Sie stückeln mussten.
- Wenn die Bestellung in Notes gelöscht wird.
- Wenn die Bestellung in Notes manuell mit Erledigt setzen - F10 auf 'Erledigt‘ gesetzt wurde.
Nachrichten werden automatisch an den Kunden gesendet, wenn in einer Bestellung nur rezeptfreie sofort verfügbare Artikel enthalten sind und wenn Sie den Wareneingang für Nachlieferartikel erfassen.
Ausgangssituation 1:
Eine der oben beschriebenen Bedingungen ist erfüllt, so dass Sie bspw. nach Abschluss des Total oder nach dem Wareneingang einer Nachlieferung automatisch die Mitteilung zum Senden angeboten bekommen. Das Fenster Mitteilung senden öffnet sich automatisch.
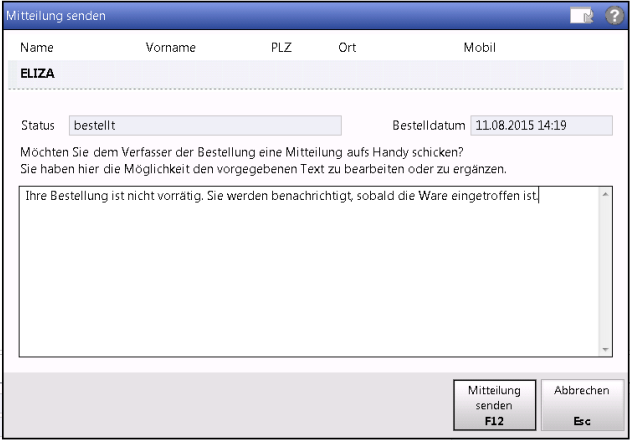
Gehen Sie wie folgt vor:
- Fügen Sie im Textfeld einen Informationstext hinzu, ändern oder löschen Sie ggf. den automatisch generierten Textvorschlag.
- Starten Sie den Sendevorgang mit Mitteilung senden - F12.
Die Benachrichtigungen wird an das Mobilgerät des Kunden gesendet.
 Beispiel ...
Beispiel ...Der automatisch generierte Benachrichtigungstext wurde geändert.

Ausgangssituation 2: Die Bestellung des Kunden per App "Meine Apotheke" ist eingetroffen. Sie möchten eine zusätzliche Nachricht senden.
Gehen Sie wie folgt vor:
- Markieren Sie die Aufgabe in Notes > Bestell-Liste.
- Geben Sie im Eingabefeld im Detail-Bereich eine Information an den Kunden ein. Alternativ wählen Sie Mitteilung erfassen - Strg+F7 und geben Sie im Fenster Mitteilung erfassen den gewünschten Text ein.
- Starten Sie den Sendevorgang mit Mitteilung senden - F7 bzw. Mitteilung senden - F12.
Die Benachrichtigungen wird an das Mobilgerät des Kunden gesendet.
 Beispiel ...
Beispiel ...Die Benachrichtigung wurde als Freitext eingegeben.

Weitere Info und Funktionen

