Administratorrechte für Windows 10 konfigurieren
Kurz erklärt
Stellen Sie sicher, dass Sie für die Installation spezieller Systemeinstellungen für IXOS an Ihrem Rechner Administratorrechte haben und dass die Benutzerkontensteuerung bei Bedarf die Benutzung der Administratorkennung anfordert (anstatt die Installation zu blockieren). Nachfolgend wird die Vorgehensweise für folgende Fälle beschrieben:
- 'Fall 1: Sie arbeiten unter einer Administratorkennung'
- 'Fall 2: Arbeiten unter einer Benutzerkennung'
Fall 1: Sie arbeiten unter einer Administratorkennung
Wenn Sie unter einer Administratorkennung arbeiten, erscheint die Abfrage, ob Sie der Änderung an Ihrem Computer zustimmen.
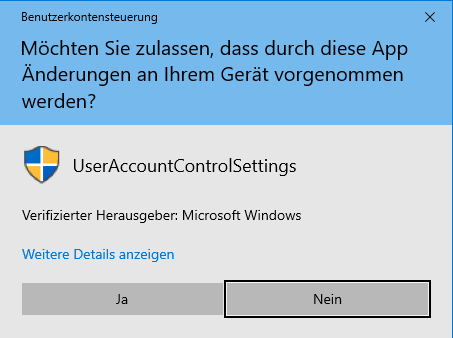
Bestätigen Sie die Abfrage mit Ja.
 An IXOS werden die notwendigen Aktualisierungen vorgenommen.
An IXOS werden die notwendigen Aktualisierungen vorgenommen.
Fall 2: Arbeiten unter einer Benutzerkennung
Wenn Sie unter einer Benutzerkennung in einer Benutzergruppe (nicht als Administrator) arbeiten, erscheint die Abfrage der Administratorkennung und des Passworts:
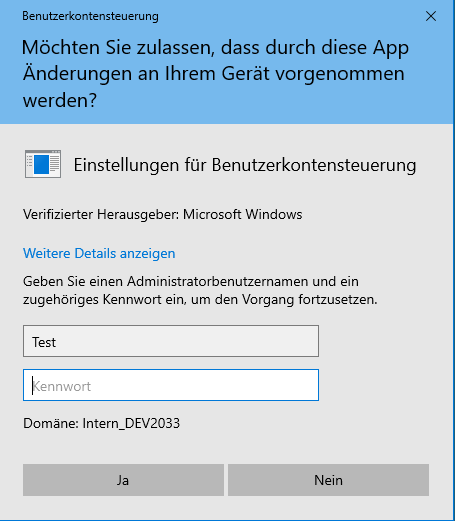
Geben Sie, wenn gefordert, das Administratorkennwort ein und bestätigen Sie die Abfrage mit Ja.
 An IXOS werden die notwendigen Aktualisierungen vorgenommen.
An IXOS werden die notwendigen Aktualisierungen vorgenommen.
Falls die Benutzerkontensteuerung nicht korrekt konfiguriert ist, werden keine Administratorrechte angefordert, damit Systemeinstellungen aktualisiert werden können (sondern die Installation wird blockiert). In diesem Fall müssen Sie zunächst die Benutzerkontensteuerung Ihres Rechners auf 'Standard' konfigurieren.
Es erscheint bei der Notwendigkeit, Systemeinstellungen für IXOS zu aktualisieren, folgendes Fenster:
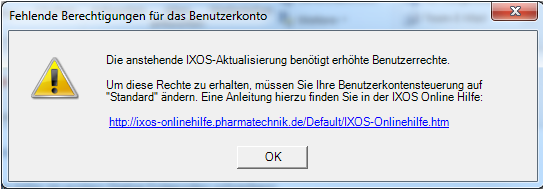
Gehen Sie zum Einstellen Ihrer Benutzerkontensteuerung auf 'Standard' für Windows 10 wie folgt vor:
- Öffnen Sie die Einstellungen zur Benutzerkontensteuerung, indem Sie auf die Schaltfläche
 Start klicken.
Start klicken. - Geben Sie im Suchfeld den Text Benutzerkontensteuerung (oder auch UAC - User Account Control – Benutzerkontensteuerung) ein.
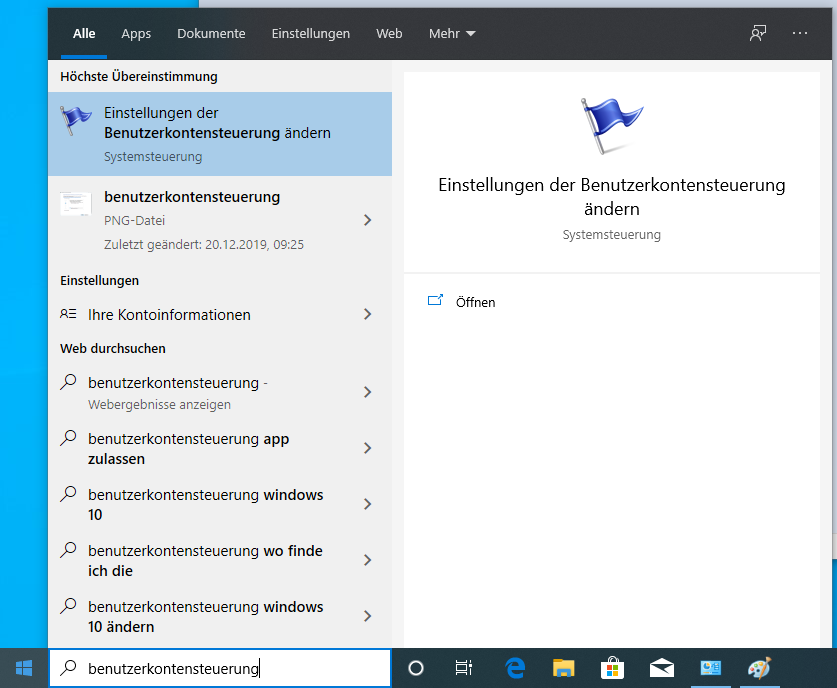
- Klicken Sie auf Einstellungen der Benutzerkontensteuerung ändern.
 Der Dialog Einstellungen für Benutzerkontensteuerung wird angezeigt.
Der Dialog Einstellungen für Benutzerkontensteuerung wird angezeigt. Falls der Dialog nicht angezeigt wird, müssen Sie sich ggf. unter einer Administratorkennung einloggen.
Falls der Dialog nicht angezeigt wird, müssen Sie sich ggf. unter einer Administratorkennung einloggen. - Bewegen Sie den Schieberegler auf den zweiten Regler von oben.
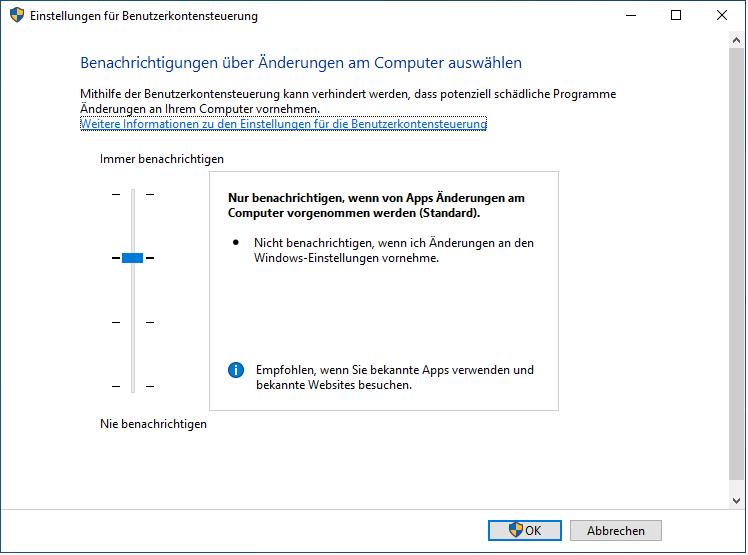
-
Klicken Sie anschließend auf OK.
- Falls Sie aufgefordert werden, ein Administratorkennwort oder eine Bestätigung einzugeben, geben Sie das Kennwort bzw. die Bestätigung ein.
- Führen Sie an Ihrem Rechner einen Neustart aus, um die Änderungen zu aktivieren.
Die Einstellungen der Benutzerkontensteuerung sind nun angepasst.
Weitere Informationen zur Benutzerkontensteuerung finden Sie unter folgendem Link: https://docs.microsoft.com/de-de/windows/security/identity-protection/user-account-control/user-account-control-overview
