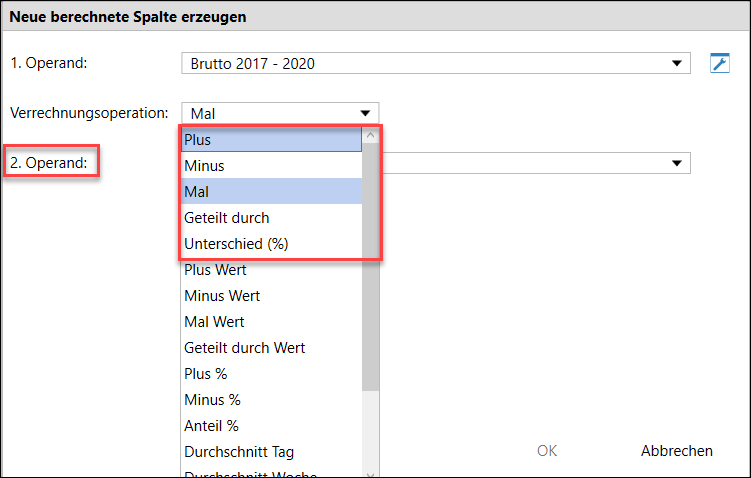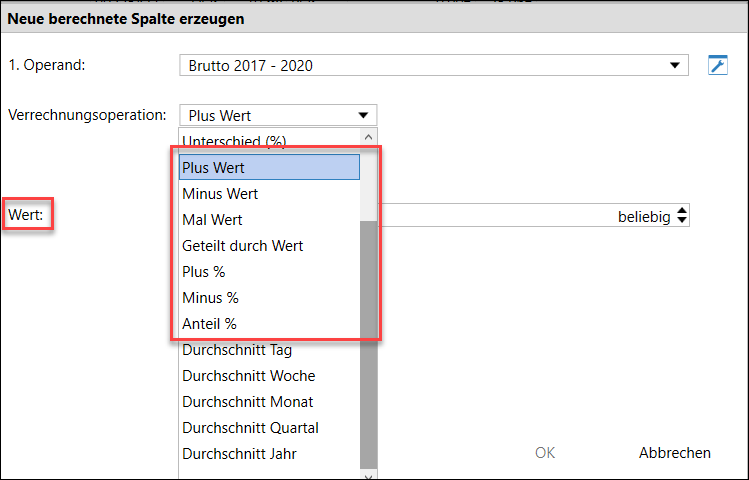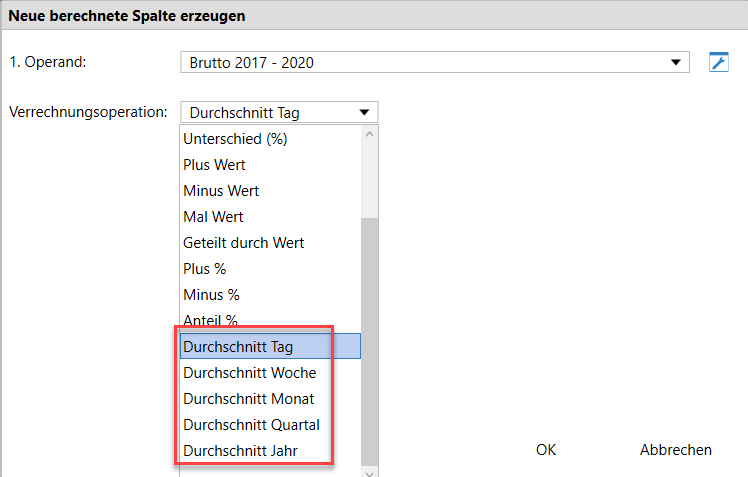Berechnete Spalte einfügen und ändern
Kurz erklärt
Diese zwei Werte können sowohl bereits bestehende Ergebnisspalten als auch potentielle Ergebnisspalten sein, welche nicht in die Ergebnistabelle integriert wurden, d.h. Felder mit ihren zu definierenden Einstellungen.
Beispiel 1:
Sie können in der Abfrage 'Artikel nach Anbieter und Mindestabsatz' sowohl die eingeblendeten Preise (ABDA-EK, Eigener EK, usw.) miteinander in Beziehung setzen, als auch den Anbieterpreis, welcher nicht als Ergebnisspalte integriert ist, einbeziehen.
Beispiel 2:
Beispielsweise für die Erstellung von Statistiken für Kliniken ist es jedoch wichtig, die abgegebenen abgeteilten Arzneiformen ermitteln zu können, also z. B. wie viele Tabletten eines bestimmten Wirkstoffes / Warengruppe in einem definierten Zeitraum geliefert wurden. Im Report können dafür grundsätzlich die Felder Stückzahl und Absatz abgegebene Packungen verwendet werden.
Es werden grundsätzlich bei der Funktion Neue berechnete Spalte alle im Report verwendeten Felder mit Zahlen-Werten für alle sinnvollen Rechenarten zur Verfügung gestellt. Ob die Werte auf buchhaltungstechnischer Ebene sinnvoll miteinander in Beziehung gesetzt werden können, bleibt Ihnen überlassen; bspw. ergibt die Summierung von Brutto- und Nettowerten wenig Sinn.
 Ist eine der beiden Spalten nicht im Ergebnis der Abfrage enthalten, so können Sie diese aus der Feldliste in die Ergebnistabelle hineinziehen, wenn Sie den Wert direkt einsehen möchten. Dies geschieht nicht automatisch mit der Definition der neuen Spalte.
Ist eine der beiden Spalten nicht im Ergebnis der Abfrage enthalten, so können Sie diese aus der Feldliste in die Ergebnistabelle hineinziehen, wenn Sie den Wert direkt einsehen möchten. Dies geschieht nicht automatisch mit der Definition der neuen Spalte.
'Berechnungsfähige' Spalten (Mengen, Preise oder Prozentwerte) sind durch ein größeres Pfeilsymbol im Spaltenkopf gekennzeichnet.
(Beachten Sie, dass das kleine Pfeilsymbol zum Sortieren der Spalte zusätzlich angezeigt wird.)

Prinzipiell bietet jedoch jede Spalte die Möglichkeit, eine neue berechnete Spalte einzufügen. Für 'nicht-berechenbare' Spalten, wie beispielsweise die PZN, und für bereits berechnete Spalten erscheint jedoch keine Vorauswahl für die Bezugsspalte.
Beispielberechnung
Möchten Sie beispielsweise den Bruttoumsatz zweier Jahre vergleichen, d.h die Umsatzentwicklung einsehen, so gehen Sie wie folgt vor:
- Klicken Sie auf das Pfeilsymbol im Spaltenkopf der ersten Spalte oder mit der rechten Maustaste auf die Spaltenbezeichnung.
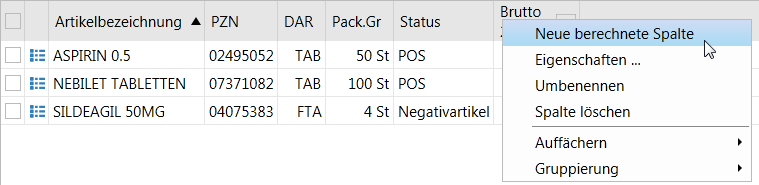
- Wählen Sie den Eintrag Neue berechnete Spalte ....
 Das Fenster Berechnete Spalte öffnet sich.
Das Fenster Berechnete Spalte öffnet sich.Die erste Spalte ist mit dem Ausgangsfeld (hier: Brutto 2012) vorbelegt.
- Wählen Sie die Verrechnungsoperation.
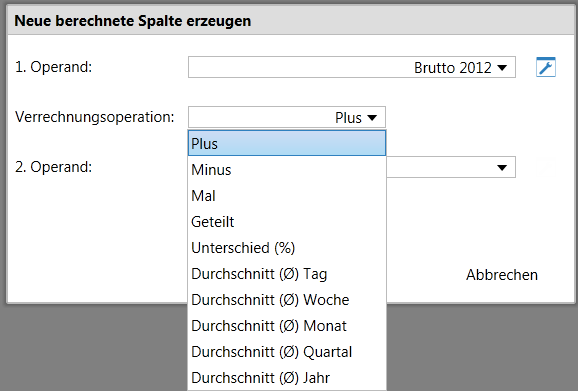
-
Wählen Sie unter Verrechnungsoperation: die in Beziehung zur Ausgangsspalte zu setzende Spalte (hier: Brutto 2011) bzw. die potentielle Spalte.
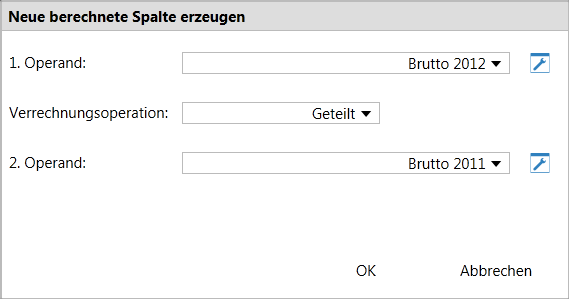
- Schließen Sie die Eingabe mit OK ab.
 Die neue Berechnungsspalte wird als letzte Tabellenspalte mit dem Verrechnungsergebnis (hier: Brutto 2012 geteilt Brutto 2011) eingefügt. Ziehen Sie diese ggf. neben die Ausgangsspalten.
Die neue Berechnungsspalte wird als letzte Tabellenspalte mit dem Verrechnungsergebnis (hier: Brutto 2012 geteilt Brutto 2011) eingefügt. Ziehen Sie diese ggf. neben die Ausgangsspalten.Der Tabellenkopf zeigt die Berechnung in Kurzform an: <1.Spalte> <Verrechnungsoperation> <2. Spalte>.
Die Berechnungsspalte enthält das Ergebnis der definierten Operation (hier: Die Entwicklung des Bruttoumsatzes von 2011 im Vergleich zu 2010).
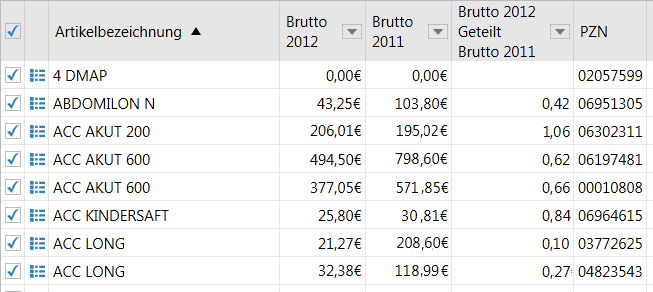

|
Je nach ausgewähltem 1. Operanden stehen Ihnen bis zu drei unterschiedliche Verrechnungsoperationen zur Verfügung:
|
Weitere Info und Funktionen