Erweiterte Suche in der BtM-Dokumentation
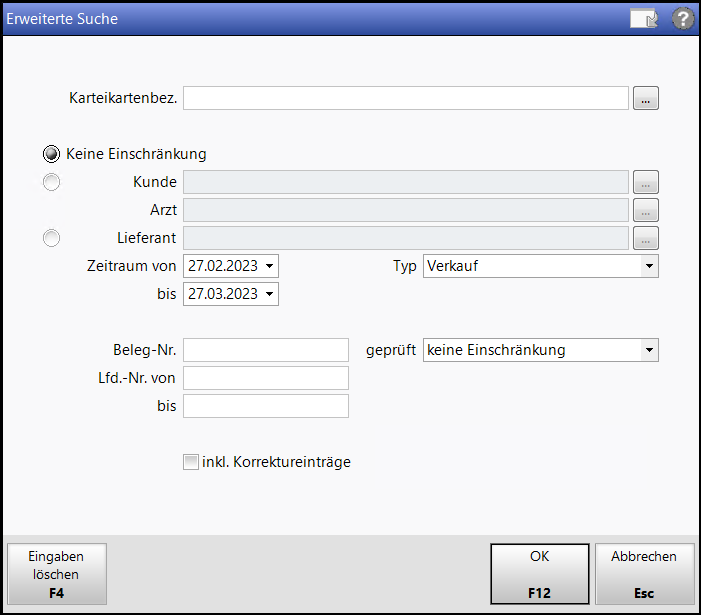
Anhand folgender Filterkriterien führen Sie eine erweiterte Suche durch:
Karteikartenbez. - nutzen Sie den Browse-Button  , um eine Karteikarte auszuwählen.
, um eine Karteikarte auszuwählen.
Keine Einschränkung - Wählen Sie diese Option, wenn Sie Ihre Suche nicht nach einem bestimmten Kunden, Arzt oder Lieferanten einschränken möchten.
Kunde - Mit der Aktivierung dieser Option schränken Sie die Suche auf einen Kunden ein. Nutzen Sie den Browse-Button  , um einen Kunden auszuwählen.
, um einen Kunden auszuwählen.
Arzt - Nutzen Sie den Browse-Button  , um einen Arzt auszuwählen.
, um einen Arzt auszuwählen.
Lieferant - Mit der Aktivierung dieser Option schränken Sie die Suche auf einen Lieferanten ein. Nutzen Sie den Browse-Button  , um einen Lieferanten auszuwählen.
, um einen Lieferanten auszuwählen.
Zeitraum von bis - Mit Hilfe der Datumsfelder definieren Sie einen bestimmten Zeitraum zur Suche.
Typ - Wählen Sie per DropDown aus, welchen Warenbewegungstyp Sie suchen. keine Einschränkung, Verkauf, Wareneingang, Retoure, Vernichtung, Überfüllung, Übertrag, Prüfung, Verlust.
Beleg-Nr. - Geben Sie hier die gesuchte Belegnummer ein.
geprüft - definieren Sie hier, ob Sie nach geprüften Ja oder ungeprüften Nein Warenbewegungen suchen möchten oder wählen keine Einschränkung.
Lfd.-Nr. von bis - Suchen Sie nach einer bestimmten laufenden Nummer, geben Sie diese in den Eingabefeldern ein.
 inkl. Korrektureinträge - Aktivieren Sie das Kontrollkästchen, wenn Sie Korrektureinträge in Ihre Suche einbeziehen möchten.
inkl. Korrektureinträge - Aktivieren Sie das Kontrollkästchen, wenn Sie Korrektureinträge in Ihre Suche einbeziehen möchten.
Erweiterte Suche durchführen
Ausgangssituation: Sie befinden sich in der BtM-Übersicht.
- Wählen Sie Erweiterte Suche - Strg+F2, um das Fenster Erweiterte Suche zu öffnen.
- Geben Sie alle gewünschten Filterkriterien an.
- Abschließend wählen Sie OK - F12.
Beispiel:
Möchten Sie die Warenbewegungen zu bestimmten Karteikarten finden, gehen Sie folgendermaßen vor:
- Geben Sie einen Suchbegriff im Feld Karteikartenbez. ein und wählen den Browse Button
 .
. -
 Das Fenster Karteikarten auswählen öffnet sich. Archivierte Karteikartenbezeichnungen werden kursiv und in grauer Schrift dargestellt.
Das Fenster Karteikarten auswählen öffnet sich. Archivierte Karteikartenbezeichnungen werden kursiv und in grauer Schrift dargestellt.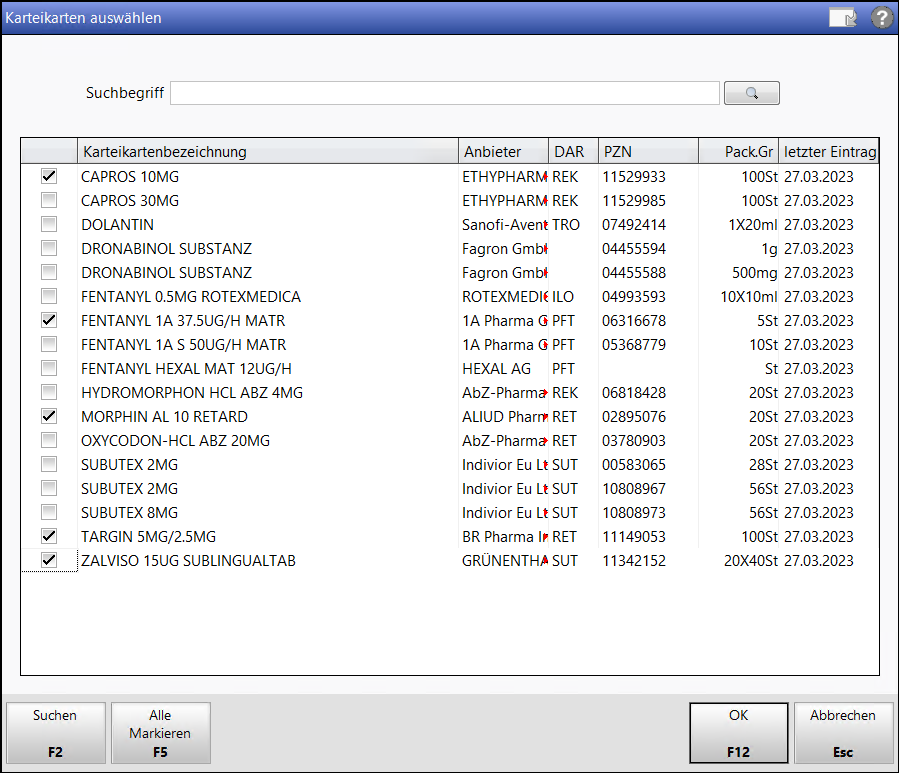
- Aktivieren Sie das Kontrollkästchen
 der gewünschten Karteikartenbezeichnungen.
der gewünschten Karteikartenbezeichnungen. -
Wählen Sie OK - F12 und übernehmen die Auswahl in das Fenster Erweiterte Suche.
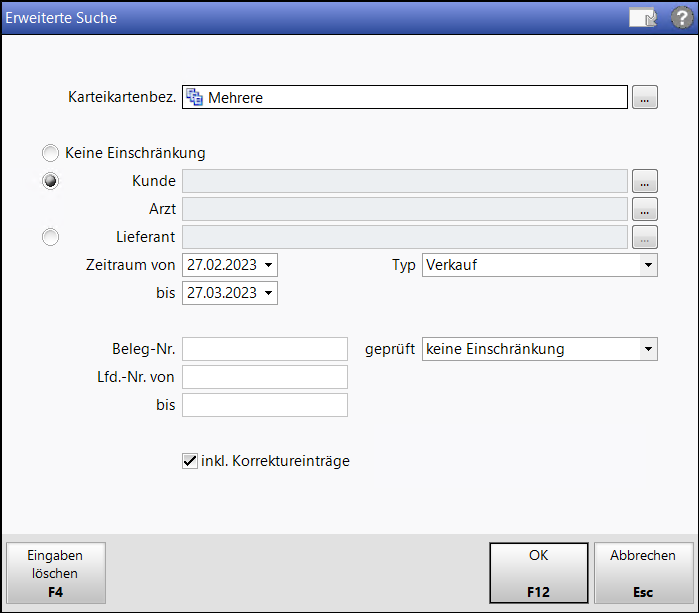
- Nehmen Sie ggf. weitere Einschränkungen mit Hilfe der angebotenen Filterkriterien vor.
- Wählen Sie OK - F12.
- Die Suchergebnisse werden angezeigt.
Anzeige der Suchergebnisse
Die Trefferliste zeigt Ihnen folgende Informationen:
Im Feld Filterkriterien sehen Sie die eingestellten Filterkriterien, welche Sie auch zusätzlich im Tooltipp sehen.
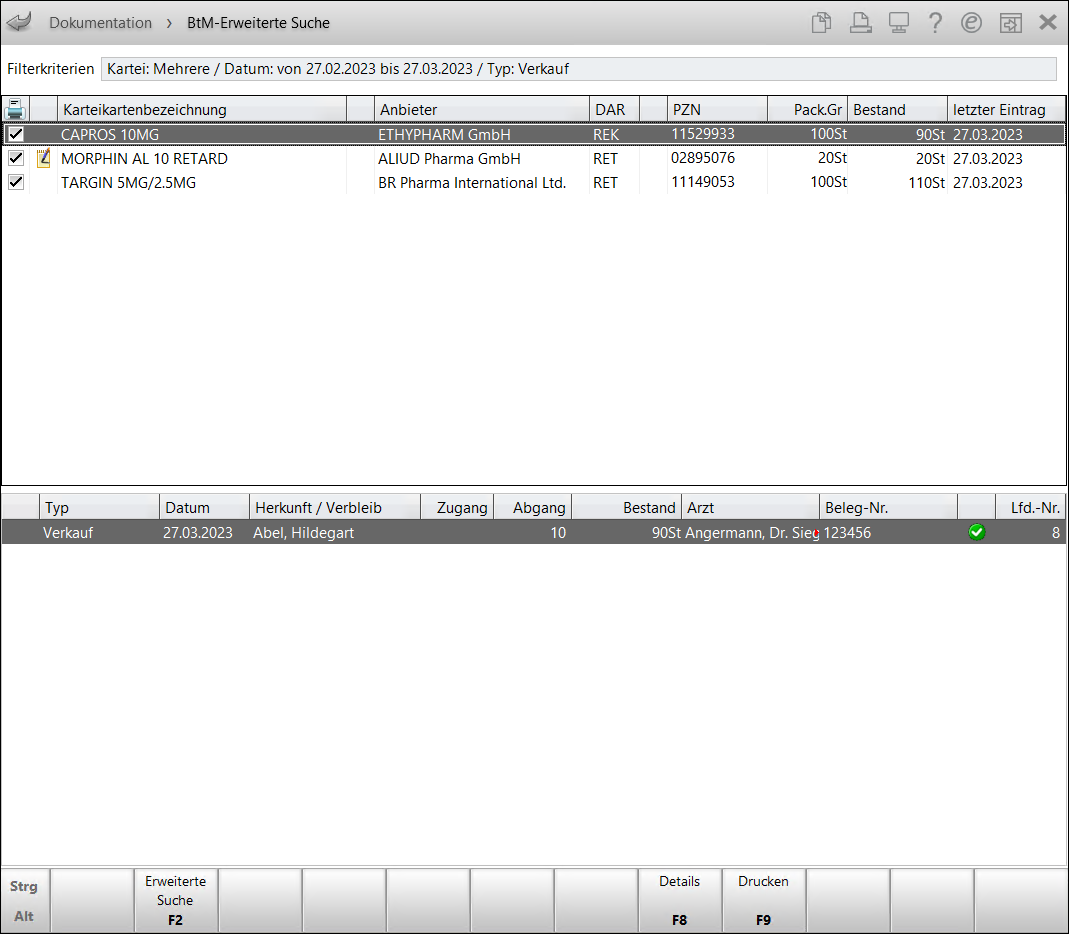
In der oberen Tabelle sehen Sie Karteikarten, auf welchen sich Warenbewegungen befinden, die den angegebenen Suchkriterien entsprechen.
Die einzelnen Warenbewegungen zur markierten Karteikarte werden in der unteren Tabelle dargestellt. Die Listenansicht ist von der entsprechenden Konfiguration, welche Sie in der BTM-Dokumentation vornehmen, abhängig. Mehr dazu im Thema 'Listenansichten - Tabellenkonfiguration'.
Icon-![]() - Zeigt, ob die Warenbewegung bereits geprüft ist. (Hier in diesem Screen-Beispiel die letzte Spalte).
- Zeigt, ob die Warenbewegung bereits geprüft ist. (Hier in diesem Screen-Beispiel die letzte Spalte).
Die Angabe des Bestandes bezieht sich auf den Wert zum Zeitpunkt der Warenbewegung.
Mehr dazu im Thema 'Erweiterte Suche in der BtM-Dokumentation'.
Ausdruck der Suchergebnisse
Das Kontrollkästchen  in der Spalte
in der Spalte ![]() ist bereits bei allen Positionen für den Ausdruck aktiviert. Um einzelne Karteikarten bzw. Warenbewegungen auszuschließen, deaktivieren Sie das entsprechende Kontrollkästchen
ist bereits bei allen Positionen für den Ausdruck aktiviert. Um einzelne Karteikarten bzw. Warenbewegungen auszuschließen, deaktivieren Sie das entsprechende Kontrollkästchen  .
.
Wählen Sie Drucken - F9. Entsprechend Ihrer Druckeinstellungen wird das Dokument sofort gedruckt oder die Druckvorschau angezeigt.
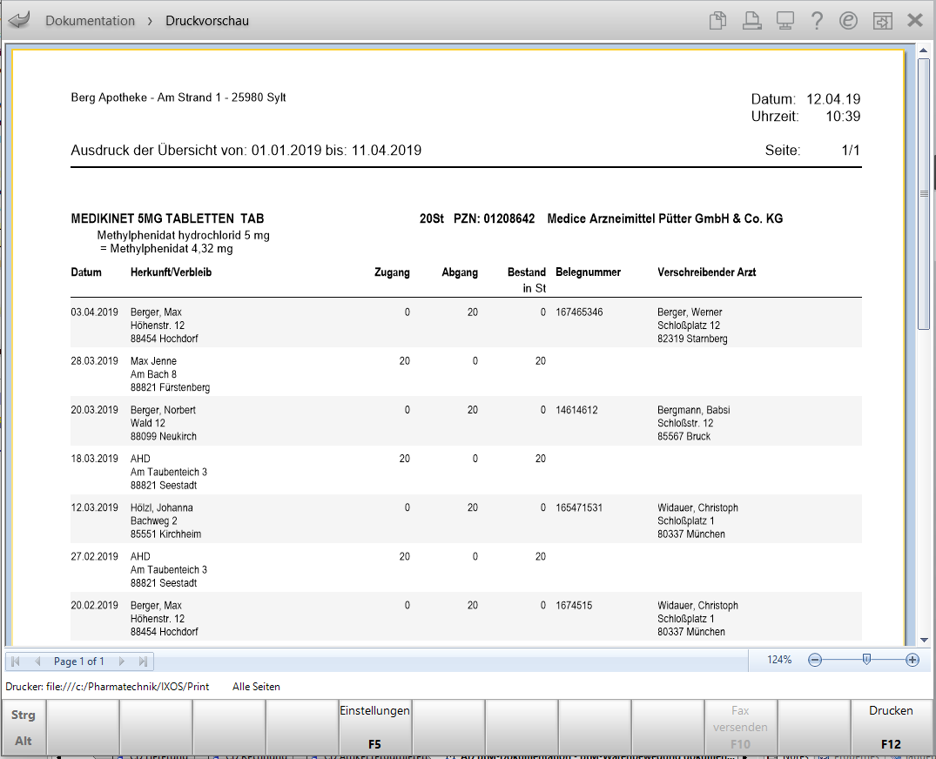
Mit Drucken / Senden - F12 starten Sie den Ausdruck. Es werden keine Überträge und Berichtsnummern aufgedruckt.
Ausdruck der Suchergebnisse im Dokumentenmanagementsystem ELO ablegen
In den Druckeinstellungen sowie im Firmenstamm definieren Sie die manuelle bzw. automatische Ablage des Ausdruckes in das Dokumentenmanagementsystem ELO.
Mehr dazu im Thema 'Ablegen von IXOS-Dokumenten im ELO-DMS'.
Weitere Info und Funktionen
