Abweichungen in den Abrechnungsdetails zwischen IXOS und dem DRZ
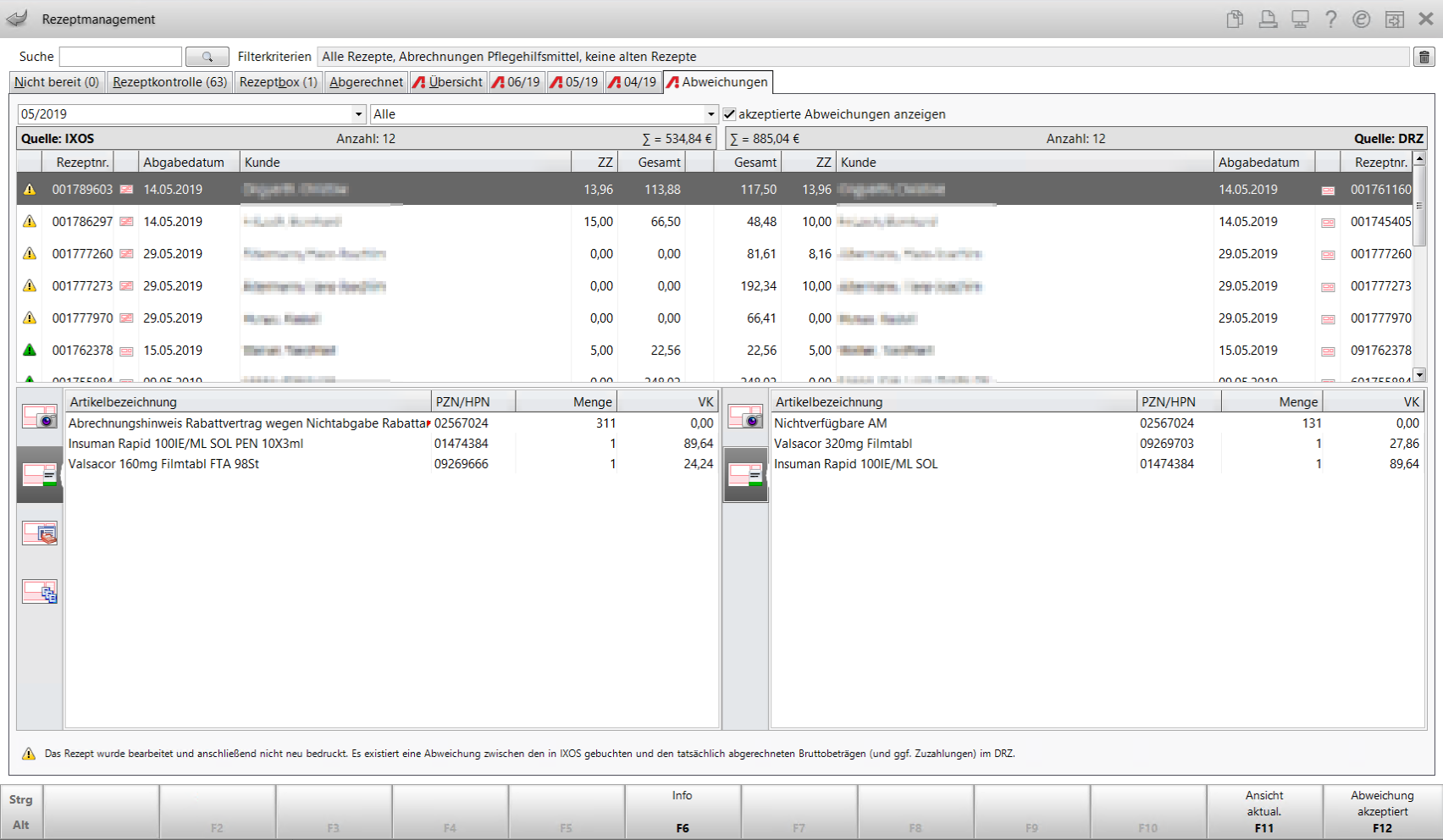
Beispiel: Anzeige aller Rezepte außer akzeptierter Rezepte
Die Darstellung der Rezepte ist zweigeteilt, so dass ein detaillierter Vergleich möglich ist:
- Quelle: IXOS (linke Seite) - In der Kopfzeile wird die Anzahl angezeigter Rezepte (ggf. gefiltert) sowie deren Bruttosumme angezeigt.
In der Auflistung sehen Sie die Rezeptdaten sowie das Rezeptbild aus dem IXOS-Rezeptmanagement.
- Quelle: DRZ (rechte Seite) - In der Kopfzeile wird die Anzahl angezeigter Rezepte (ggf. gefiltert) sowie deren Bruttosumme angezeigt.
In der Auflistung sehen Sie, spiegelverkehrt angeordnet, die Daten und das Rezeptbild aus dem DRZ.
In den Auflistungen sehen Sie folgende Informationen:
- Auswahlleiste der Abrechnungsmonate
- Filterliste:
- Alle - Anzeige aller Rezepte
- Zugeordnete (grün) - Anzeige aller eindeutig aus IXOS und dem DRZ zugeordneten Rezepte mit unterschiedlicher Rezeptnummer aber ohne inhaltliche Abweichungen zwischen IXOS und DRZ (Status
 grün)
grün) - Zugeordnete (gelb) - Anzeige aller eindeutig aus IXOS und dem DRZ zugeordnete Rezepte mit inhaltlichen Abweichungen zwischen IXOS und DRZ (Status
 gelb)
gelb) nur IXOS / DRZ (rot) - Anzeige aller nicht zugeordneten Rezepte (Status
 rot)
rot)- Akzeptierte - Anzeige aller Rezepte mit Abweichungen, die von Ihnen mit Abweichung akzeptiert - F12 akzeptiert wurden
- Kontrollkästchen akzeptierte Abweichungen anzeigen - Aktivieren Sie das Kontrollkästchen, wenn Sie akzeptierte Abweichungen einblenden möchten bzw. deaktivieren Sie das Kontrollkästchen, wenn Sie akzeptierte Abweichungen ausblenden möchten, bspw. wenn alle Abweichungen angezeigt werden. Nicht relevant bei Filter Akzeptierte.
- Prüfstatus-Icons
 - 'Nur IXOS /DRZ': Rezept konnte keinem IXOS-Verkauf oder einem physischen Rezept beim DRZ zugeordnet werden
- 'Nur IXOS /DRZ': Rezept konnte keinem IXOS-Verkauf oder einem physischen Rezept beim DRZ zugeordnet werden - 'Zugeordnete Rezepte': Rezept konnte nicht über die eindeutige Rezeptnummer bei der Übertragung von IXOS zum DRZ zugeordnet werden oder Rezepte am Ende einer Verkaufskette (andere Zuordnungsnummer, Rezeptnummer -Historie bekannt)
- 'Zugeordnete Rezepte': Rezept konnte nicht über die eindeutige Rezeptnummer bei der Übertragung von IXOS zum DRZ zugeordnet werden oder Rezepte am Ende einer Verkaufskette (andere Zuordnungsnummer, Rezeptnummer -Historie bekannt)  - Rezeptnummer ungleich; Rezept wurde über Bruttobetrag, Rezept-IK-Nummer und Abgabedatum zugeordnet
- Rezeptnummer ungleich; Rezept wurde über Bruttobetrag, Rezept-IK-Nummer und Abgabedatum zugeordnet - Rezepte mit akzeptierter Abweichung
- Rezepte mit akzeptierter Abweichung
- Rezeptnr. - Rezeptnummer
- Icon Abgabebestimmungen -
 GKV-Rezept,
GKV-Rezept,  BtM,
BtM,  elektronische Zusatzdaten auf GKV-Rezept / Auseinzelung/Wochenblister,
elektronische Zusatzdaten auf GKV-Rezept / Auseinzelung/Wochenblister,  Thalidomid-Rezept,
Thalidomid-Rezept,  Rezept zulasten einer Berufsgenossenschaft/Unfallskasse,
Rezept zulasten einer Berufsgenossenschaft/Unfallskasse,  storniertes GKV-Rezept,
storniertes GKV-Rezept,  storniertes BtM-Rezept,
storniertes BtM-Rezept,  stornierte elektronische Zusatzdaten auf GKV-Rezept / Auseinzelung/Wochenblister,
stornierte elektronische Zusatzdaten auf GKV-Rezept / Auseinzelung/Wochenblister,  elektronische Zusatzdaten auf Privatrezept,
elektronische Zusatzdaten auf Privatrezept,  stornierte elektronische Zusatzdaten auf Privatrezept,
stornierte elektronische Zusatzdaten auf Privatrezept,  storniertes Thalidomid-Rezept,
storniertes Thalidomid-Rezept,  Rezept wurde nicht gescannt (es fehlt entweder nur das Rezeptimage aus dem Backofficescan oder es existiert kein Rezeptimage in IXOS),
Rezept wurde nicht gescannt (es fehlt entweder nur das Rezeptimage aus dem Backofficescan oder es existiert kein Rezeptimage in IXOS),  Abrechnung Pflegehilfsmittel
Abrechnung Pflegehilfsmittel - Abgabedatum - Zeigt das Datum und die Uhrzeit des Verkaufsabschlusses.
- Kunde - Zeigt den Kunden, der diesem Rezept-Subtotal zugeordnet wurde.
- ZZ -Zeigt die Zuzahlung des Rezeptes. Bei in IXOS komplett stornierten Rezeopten: 0,00 €.
- Gesamt - Zeigt die Gesamtsumme des Rezeptes (= Bruttobetrag). Bei in IXOS komplett stornierten Rezepten wird 0,00 € angezeigt.
- Icon
 - akzeptierte Abweichung Mehr dazu im Thema 'Informationen zum Rezept hinterlegen und einsehen'.
- akzeptierte Abweichung Mehr dazu im Thema 'Informationen zum Rezept hinterlegen und einsehen'. - Der Detailbereich bietet folgende Ansichten:
 - Sie sehen das letzte gescannte Rezeptbild (sofern vorhanden).
- Sie sehen das letzte gescannte Rezeptbild (sofern vorhanden). Klicken Sie auf das Rezeptbild und halten Sie die linke Maustaste gedrückt, um eine vergrößerte Ansicht des Rezepts einzublenden.
Klicken Sie auf das Rezeptbild und halten Sie die linke Maustaste gedrückt, um eine vergrößerte Ansicht des Rezepts einzublenden.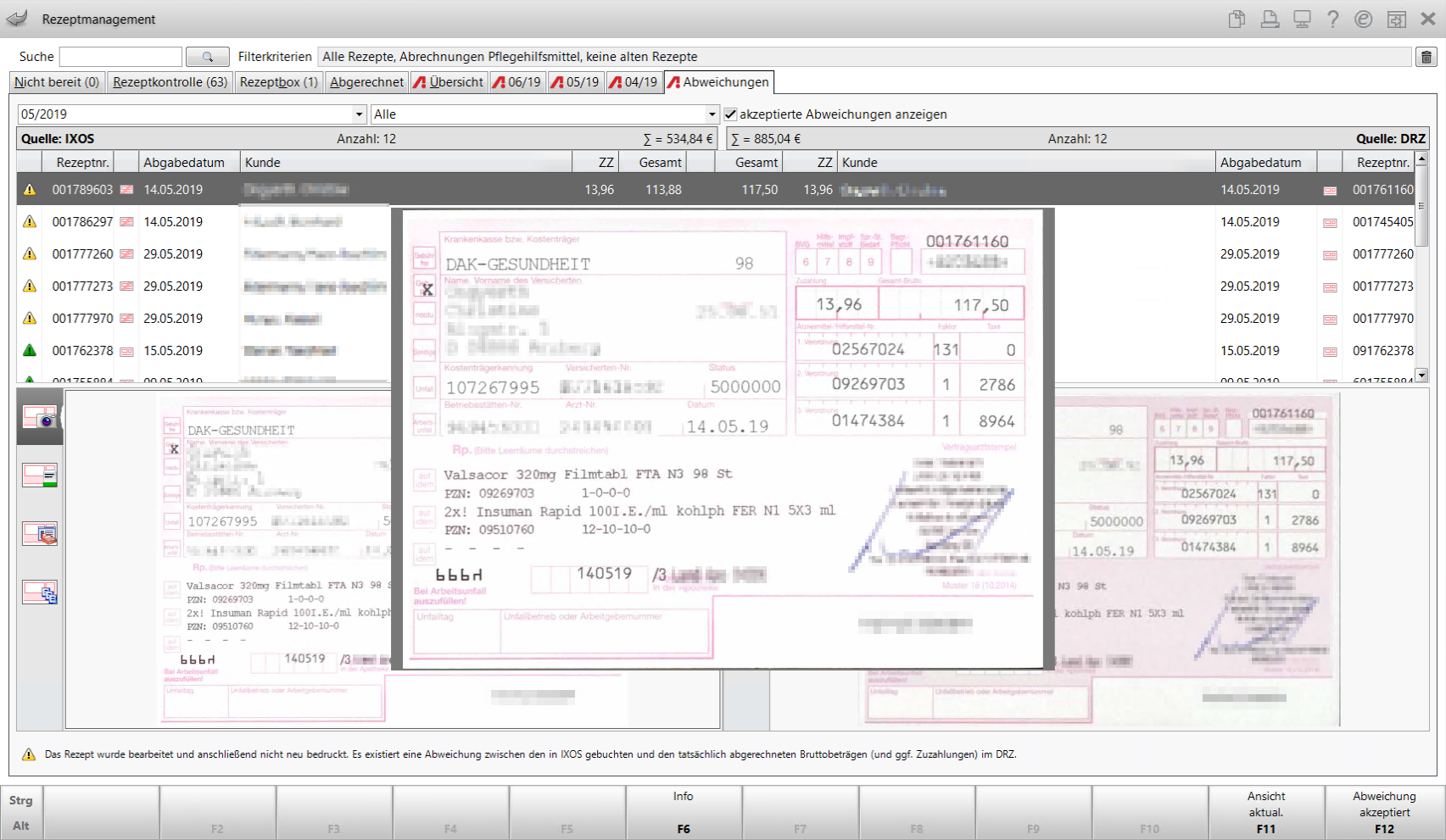
 - Sie sehen die abgegebenen (auf der Seite IXOS) und die abgerechneten (auf der Seite DRZ) Artikel.
- Sie sehen die abgegebenen (auf der Seite IXOS) und die abgerechneten (auf der Seite DRZ) Artikel.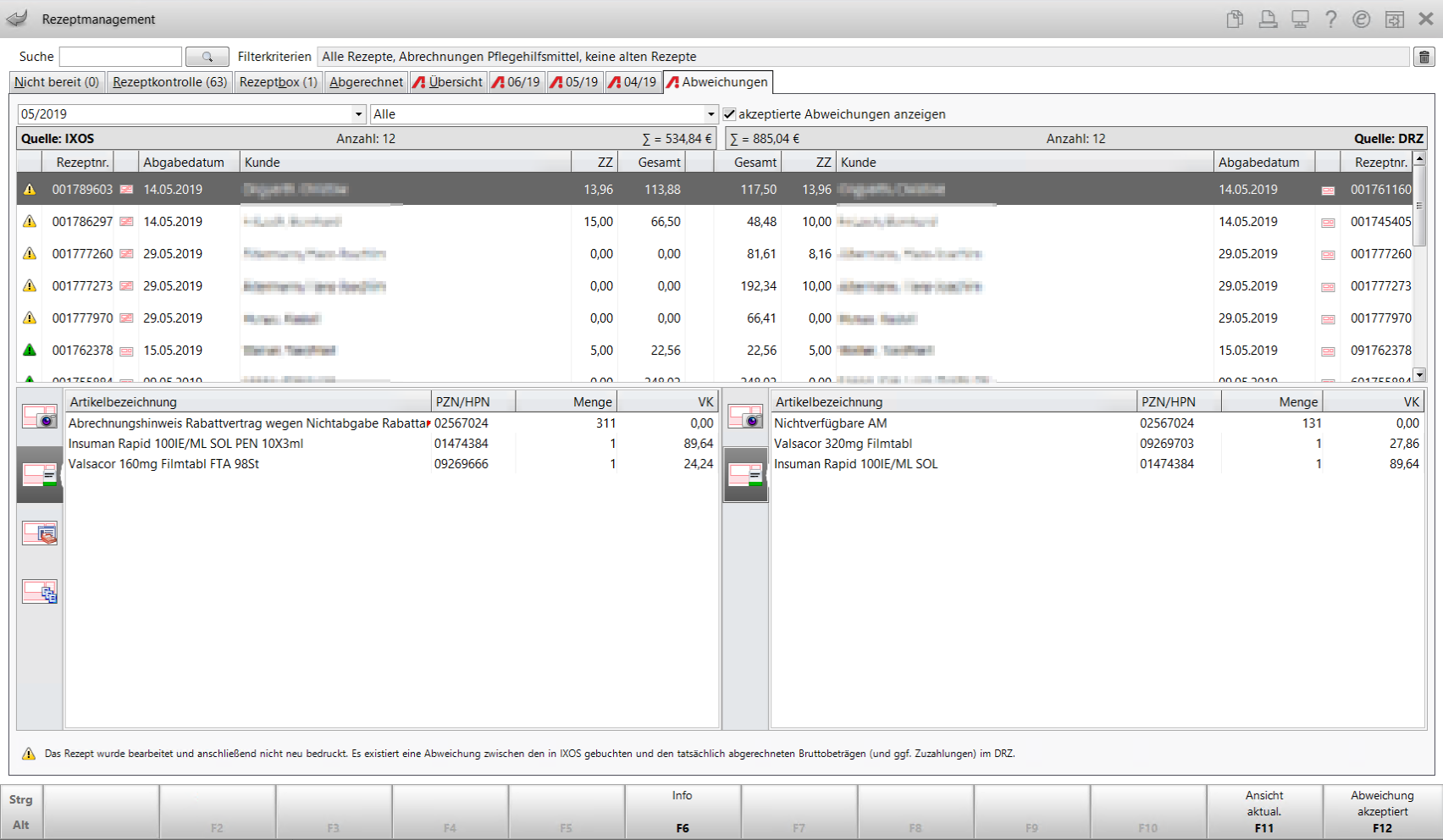
 - Sie sehen die Druckvorschau entsprechend des letzten Standes des Verkaufsvorgangs.
- Sie sehen die Druckvorschau entsprechend des letzten Standes des Verkaufsvorgangs.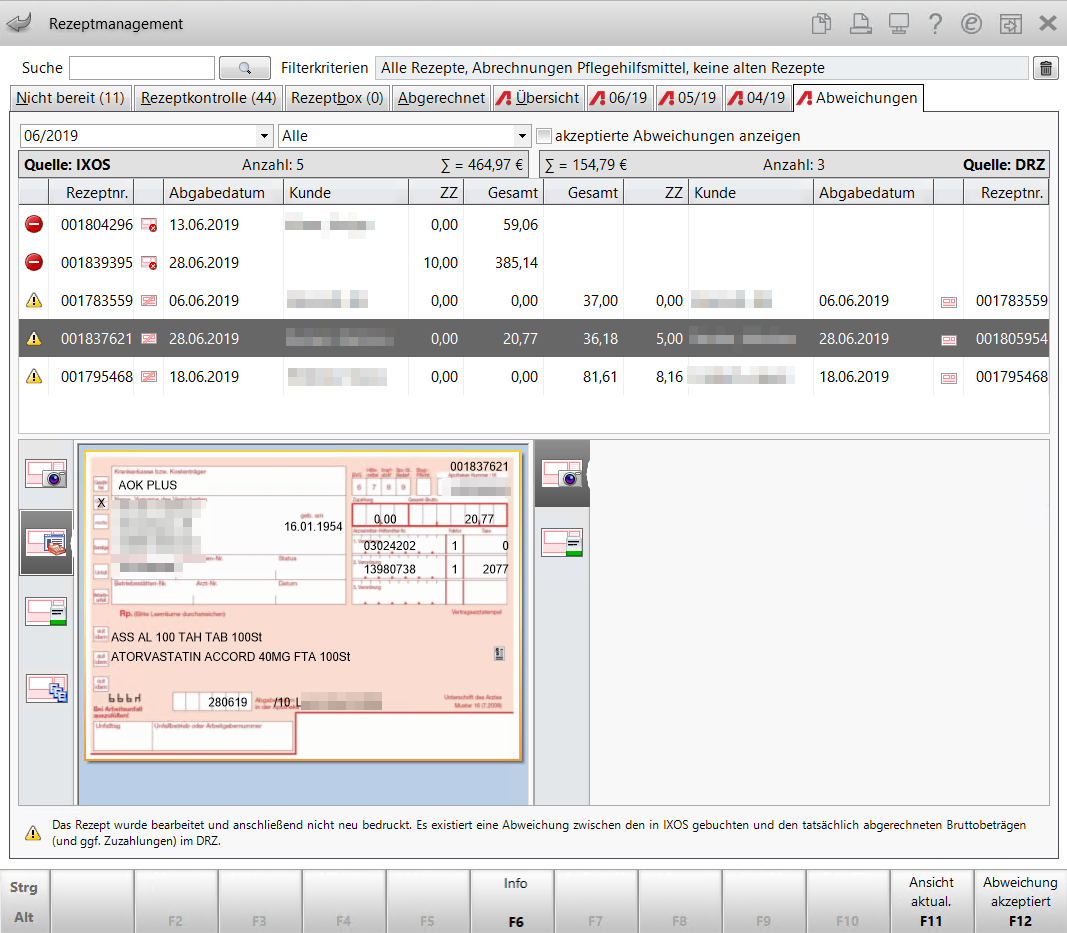
 - Sie sehen den Rezeptverlauf für den Fall, dass Rezeptdaten geändert wurden.
- Sie sehen den Rezeptverlauf für den Fall, dass Rezeptdaten geändert wurden.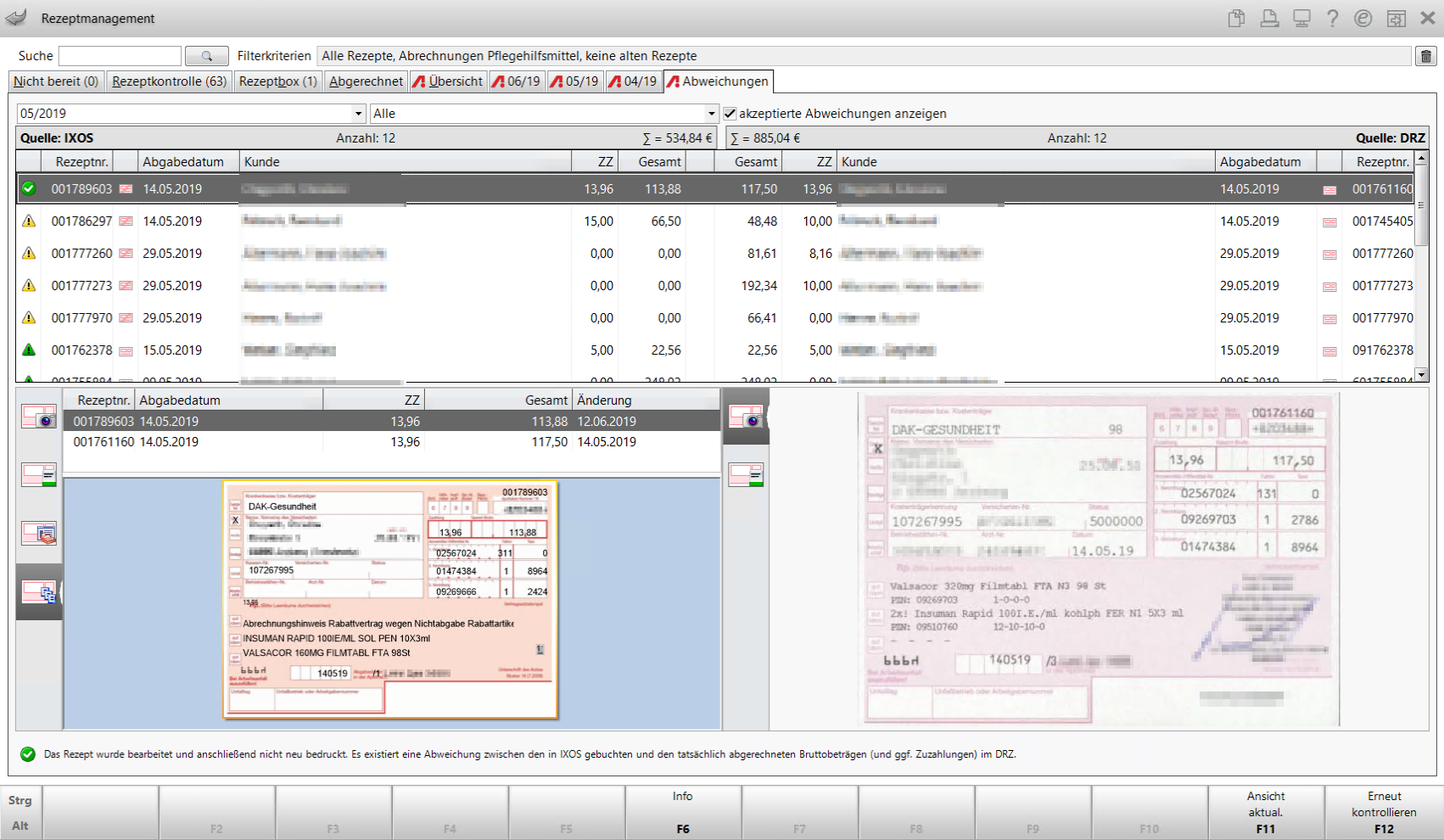
Im Detailbereich unterhalb dieser Ansichten werden gezielte Hinweise zu den ermittelten Abweichungen angezeigt.
Tooltipps auf allen Ansichts-Icons als auch auf den Artikeln in der Artikelansicht unterstützen Sie beim Zuordnen der Informationen.
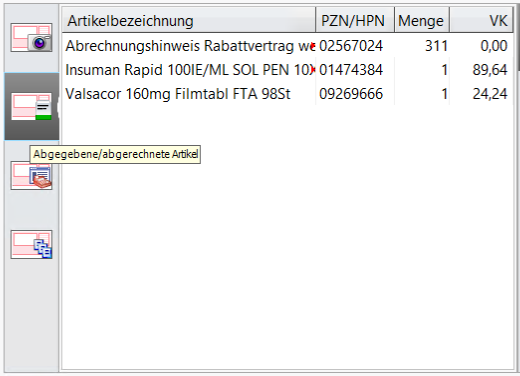
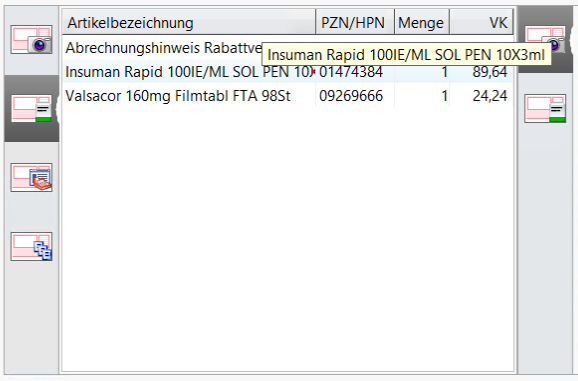
Markieren Sie ein Rezept und blenden Sie mit der ![]() Druckvorschau den letzten Stand des Verkaufsvorgangs ein.
Druckvorschau den letzten Stand des Verkaufsvorgangs ein.
Oder wählen Sie Verkaufsverwaltung - Strg+F10.
 Der Vorgang wird in der Verkaufsverwaltung geöffnet, so dass Sie sich alle Verkaufsdetails ansehen können. Nur relevant, wenn Daten aus IXOS vorhanden sind.
Der Vorgang wird in der Verkaufsverwaltung geöffnet, so dass Sie sich alle Verkaufsdetails ansehen können. Nur relevant, wenn Daten aus IXOS vorhanden sind.
Markieren Sie ein ![]() /
/ ![]() abweichendes Rezept und wählen Sie Abweichung akzeptiert - F12.
abweichendes Rezept und wählen Sie Abweichung akzeptiert - F12.
 Damit erhält das Rezept im Register Abweichungen den Status
Damit erhält das Rezept im Register Abweichungen den Status ![]() akzeptiert.
akzeptiert.
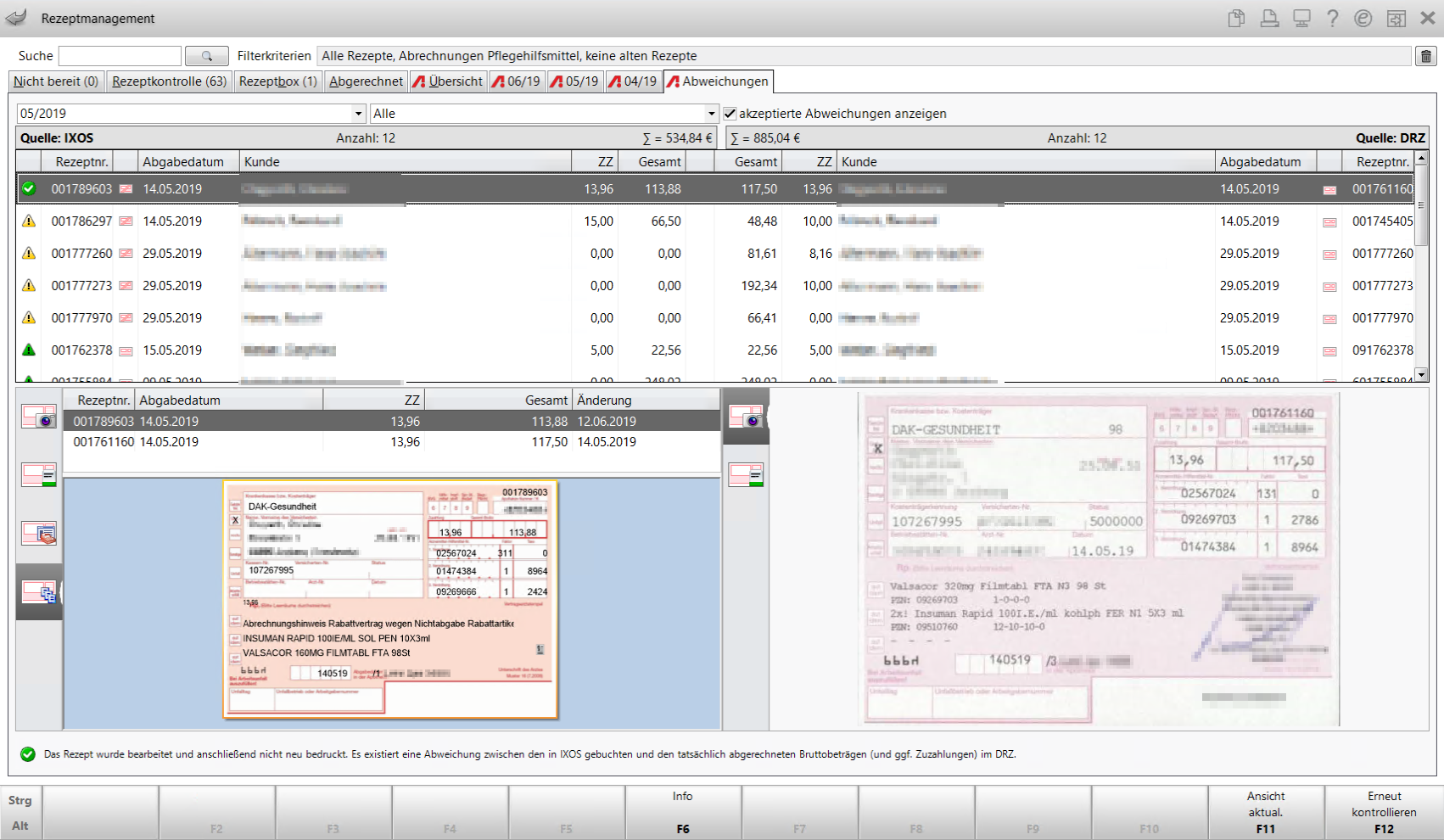
Beispiel: Abweichendes Rezept wurde akzeptiert
Rezepte mit akzeptierter Abweichung werden auch im jeweiligen MonatsRegister angezeigt. Sie gelten dort nicht mehr als Abweichung, wodurch sich die Summe der eventuell auftretenden Abweichungen reduziert.
Dadurch wird die Summe des Rezeptumsatzes im MonatsRegister (Alle zugeordneten Rezepte ohne Abweichungen) der tatsächlichen DRZ-Summe angeglichen, d.h. akzeptierte Abweichungen werden hier wie Rezepte ohne Abweichungen behandelt.
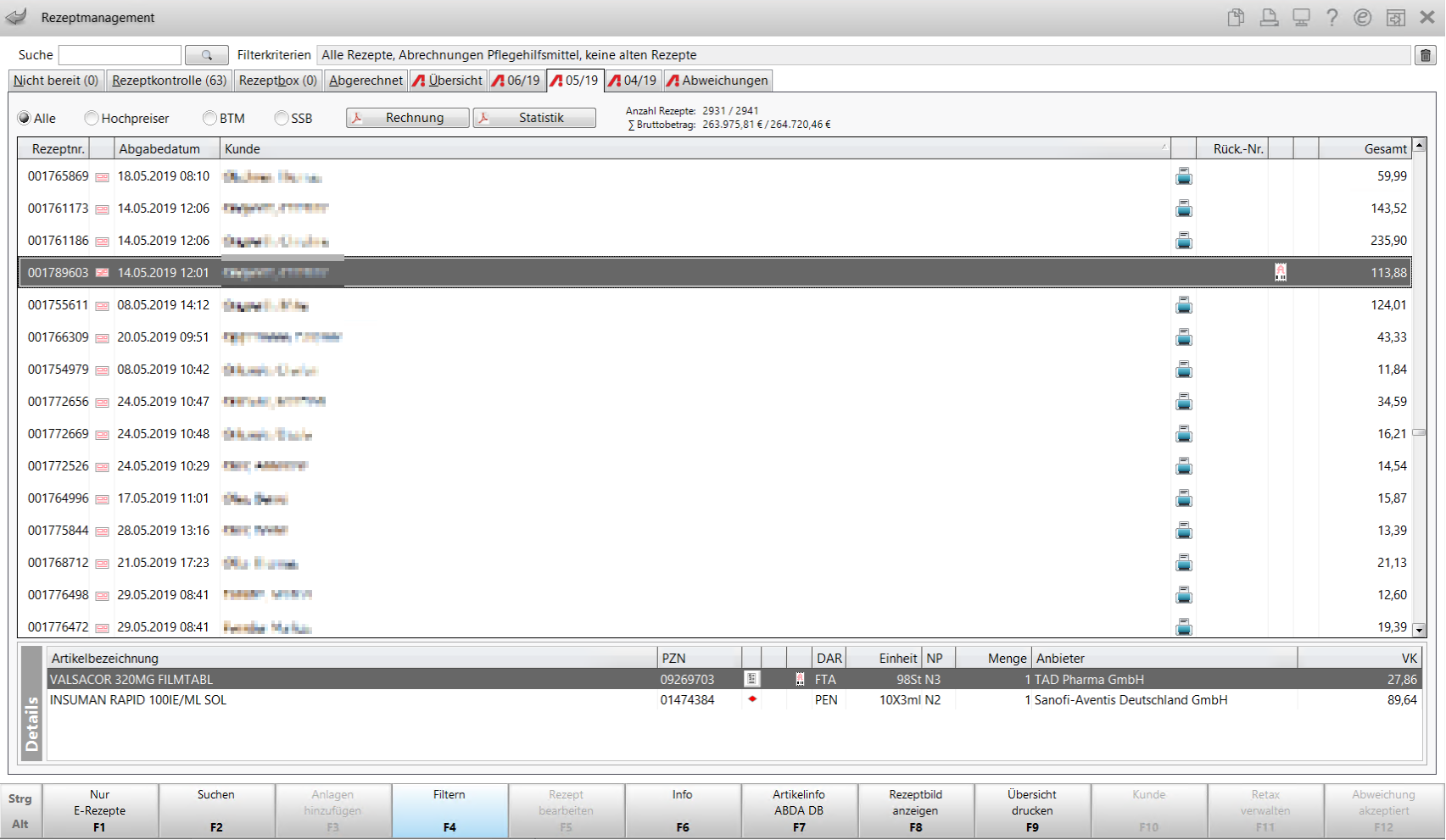
Markieren Sie ein ![]() akzeptiertes Rezept und wählen Sie Erneut kontrollieren - F12.
akzeptiertes Rezept und wählen Sie Erneut kontrollieren - F12.
 Damit erhält das Rezept den vorigen Status
Damit erhält das Rezept den vorigen Status ![]() /
/ ![]() abweichendes Rezept als Kennzeichnung, dass das Rezept Abweichungen aufweist und ggf. erneut kontrolliert werden sollte.
abweichendes Rezept als Kennzeichnung, dass das Rezept Abweichungen aufweist und ggf. erneut kontrolliert werden sollte.
Weitere Info und Funktionen
