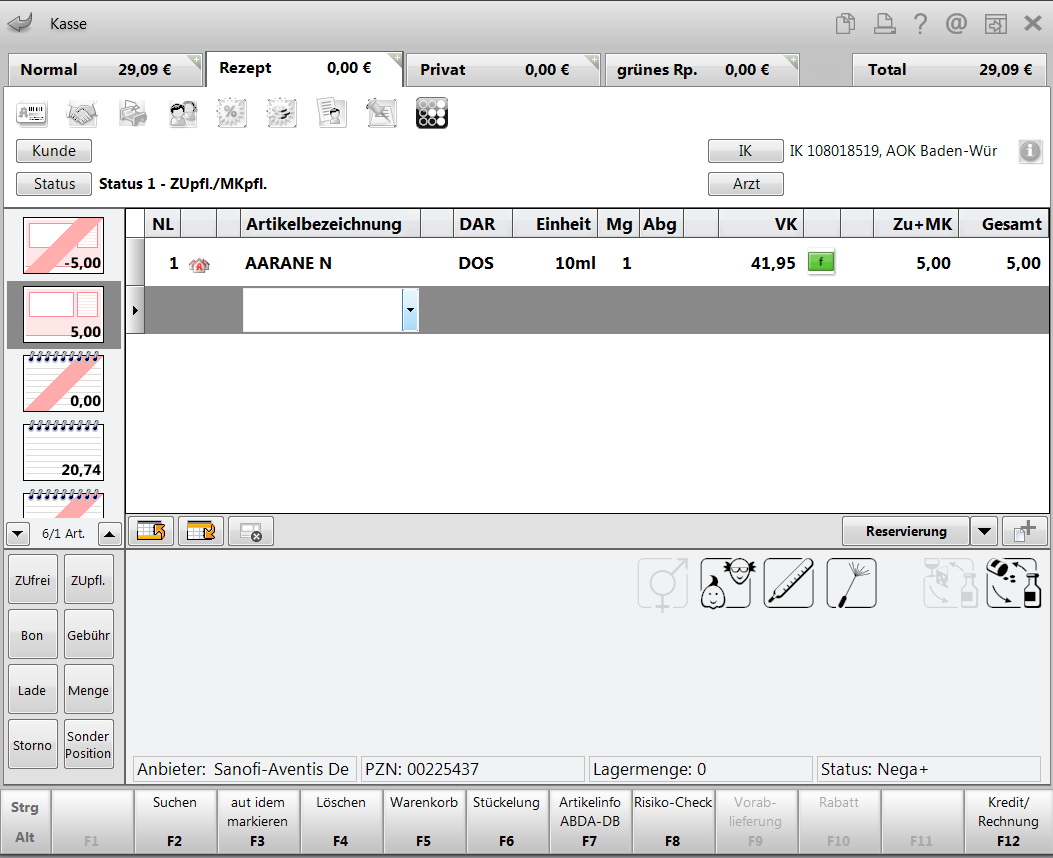Kundenzuordnung vornehmen
Kurz erklärt
- In der Verkaufsverwaltung ist die Kundenzuordnung für jedes Subtotal des markierten Totals bzw. nur für das markierte Subtotal möglich.
- Im Rezeptmanagement ist die Kundenzuordnung für das markierte Rezept-Subtotal möglich.
Die nachträgliche Kundenzuordnung bzw. der Kundenwechsel kann z.B. nötig sein, wenn während des Verkaufs kein Kunde bzw. ein falscher Kunde zugeordnet wurde, oder wenn Sie einem Rückkauf an der Kasse, der ohne Kundenbezug erfolgte, nachträglich den Kunden zuordnen möchten, um dessen Verkaufsdaten (Abverkaufslisten) korrekt zu pflegen.
Falls bereits ein Kunde zugeordnet war und Sie haben sich für die Änderung der Kundenzuordnung entschieden, fahren Sie wie in folgendem Abschnitt beschrieben fort: 'Kundenzuordnung bearbeiten'
 Mit dieser Aktion verändern Sie einen Kassenbeleg. Sie müssen daher sicherstellen, dass in Zukunft nur Belege mit dieser neuen Zuordnung in Umlauf sind. Vernichten Sie ältere Belege, sobald Sie die Kundenzuordnung bzw. -änderung durchgeführt haben.
Mit dieser Aktion verändern Sie einen Kassenbeleg. Sie müssen daher sicherstellen, dass in Zukunft nur Belege mit dieser neuen Zuordnung in Umlauf sind. Vernichten Sie ältere Belege, sobald Sie die Kundenzuordnung bzw. -änderung durchgeführt haben.
Beachten Sie auch, dass weder kundenrelevante Dokumentationen (BtM, Blutprodukte, Medikationsmanagement, Chargendokumentation) noch Rabattverträge dadurch geprüft und aktualisiert werden. Darauf wird ggf. im Fenster hingewiesen, wenn die geforderten kundenrelevanten Dokumentationen oder die Kostenträger und damit ggf. die Rabattverträge vom Ursprungsverkauf abweichen.
Wenn Sie diese Dokumentationen bzw. den Kostenträger anpassen möchten, dann können Sie dies direkt veranlassen.
 Bei Kreditverkäufen ist ein Kundenwechsel nicht möglich.
Bei Kreditverkäufen ist ein Kundenwechsel nicht möglich.
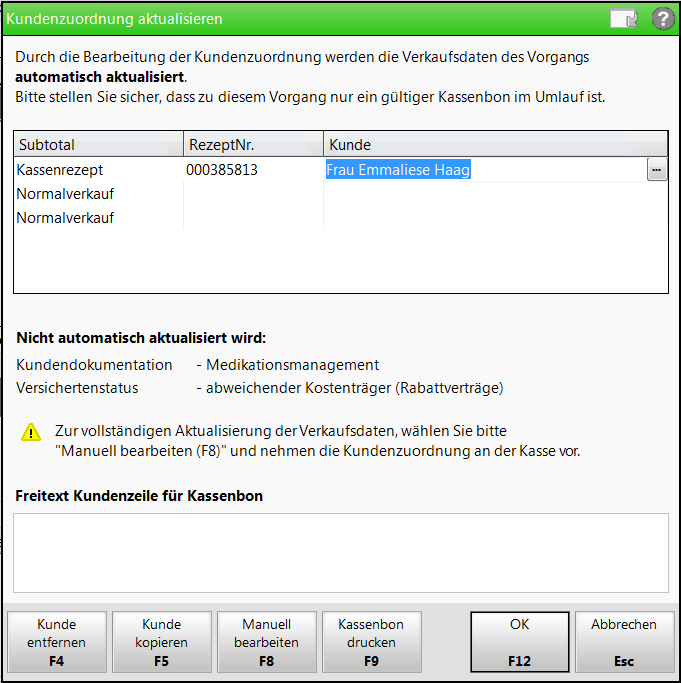
Dieses Fenster bietet folgende beiden Möglichkeiten der Veränderung des Verkaufsvorgangs:
-
Die Subtotals des gewählten Verkaufs werden in der oberen Tabelle angezeigt. Von links nach rechts sehen Sie:
- Subtotal: Zeigt die Art des Subtotals, z.B. 'Normal' für einen Normalverkauf.
- RezeptNr. - Rezeptnummer eines GKV-Rezepts
- Kunde: Zeigt den aktuell zugeordneten Kunden. Um einen anderen Kunden zuzuordnen, klicken Sie auf den Browse-Button
 und wählen Sie einen Kunden aus.
und wählen Sie einen Kunden aus.
- Unter Freitext Kundenzeile für Kassenbon können Sie analog dem Freitext im Totalfenster einen Freitext eingeben, der auf dem Kassenbon erscheint, jedoch nicht beim Kunden gespeichert wird.
Kunden zuordnen
Starten Sie ggf. zunächst die Verkaufsverwaltung bzw. das Rezeptmanagement und markieren Sie den gewünschten Verkauf.
Gehen Sie dann wie folgt vor:
- Wählen Sie den Verkauf aus, dem Sie einen Kunden zuordnen möchten.
 Bei einer Rücknahme/Storno von der Kasse aus müssen Sie das Subtotal markieren.
Bei einer Rücknahme/Storno von der Kasse aus müssen Sie das Subtotal markieren. - Wählen Sie Kunde zuordnen - F10.
 Das Fenster Kundenzuordnung aktualisieren öffnet sich.
Das Fenster Kundenzuordnung aktualisieren öffnet sich. Ggf. werden Sie darauf hingewiesen, dass kundenrelevante Dokumentationen und der Kostenträger abweichen und nicht angepasst werden. Um die Verkaufsdaten zu aktualisieren, fahren Sie in diesem Fall fort, wie im Abschnitt 'Verkauf bearbeiten' beschrieben.
Ggf. werden Sie darauf hingewiesen, dass kundenrelevante Dokumentationen und der Kostenträger abweichen und nicht angepasst werden. Um die Verkaufsdaten zu aktualisieren, fahren Sie in diesem Fall fort, wie im Abschnitt 'Verkauf bearbeiten' beschrieben. - Wählen Sie das Subtotal aus, dessen Kundenzuordnung Sie ändern möchten.
- Klicken Sie auf den Browse-Button
 im Feld Kunde.
im Feld Kunde. Das Fenster Kontaktauswahl öffnet sich.
Das Fenster Kontaktauswahl öffnet sich.Suchen Sie hier den Kunden heraus und übernehmen Sie diesen.
- Wählen Sie ggf. Kunde kopieren - F5, um diese Kundenzuordnung für alle Subtotals zu übernehmen (auch für jene mit bestehender Kundenzuordnung) oder
nehmen Sie für jedes Subtotal eine andere Kundenzuordnung vor, wenn erforderlich.
- Geben Sie ggf. einen Freitext für die Kundenzeile auf dem Kassenbon ein.
 Beachten Sie, dass dieser statt aller ggf. in mehreren Subtotals hinterlegten Kundenadressen auf den Kassenbon gedruckt wird.
Beachten Sie, dass dieser statt aller ggf. in mehreren Subtotals hinterlegten Kundenadressen auf den Kassenbon gedruckt wird. - Wählen Sie abschließend OK - F12.
 Die neue Kundenzuordnung für den Verkauf wird übernommen.
Die neue Kundenzuordnung für den Verkauf wird übernommen.
Damit haben Sie die Kundenzuordnung dieses Verkaufs bearbeitet.
Ein Kundenwechsel ohne nachfolgende manuelle Bearbeitung hat folgende Konsequenzen:
- Alle nachgelagerten Aktionen (Kassenbon-Druck, Rezeptdruck, Rezeptmanagement, Offene Posten, Abholung, Botendienst usw.) weisen den neuen Kunden aus.
- Abverkäufe werden beim zugeordneten Kunden aufgeführt (auch: Kunden-Icon in Artikeltrefferlisten)
- Zuzahlungsliste enthält die nachträglich zugeordneten Verkäufe
Verkauf bearbeiten
Falls im Fenster die Meldung erscheint, dass kundenrelevante Dokumentationen und der Kostenträger abweichen und nicht angepasst werden, sollten Sie dies durch eine Bearbeitung des Verkaufs an der Kasse nachholen.
 Wenn der Preis eines A+V-Artikels über das Modul A+V-Hilfsmittelvertragsdatenbank ermittelt wurde, dann sollte immer eine Aktivierung des Verkaufs erfolgen, um korrekte Abrechnungspreise zu erhalten!
Wenn der Preis eines A+V-Artikels über das Modul A+V-Hilfsmittelvertragsdatenbank ermittelt wurde, dann sollte immer eine Aktivierung des Verkaufs erfolgen, um korrekte Abrechnungspreise zu erhalten!
Nutzen Sie zum Bearbeiten des Verkaufs die Funktion Manuell bearbeiten - F8.
 Der Verkauf wird an die Kasse übernommen. Hier müssten Sie die Kundenzuordnung noch einmal vornehmen, um alle relevanten Prüfungen (Dokumentation und/oder Kostenträger) zu durchlaufen und ggf. ein Sonderkennzeichen setzen.
Der Verkauf wird an die Kasse übernommen. Hier müssten Sie die Kundenzuordnung noch einmal vornehmen, um alle relevanten Prüfungen (Dokumentation und/oder Kostenträger) zu durchlaufen und ggf. ein Sonderkennzeichen setzen.
Kundenzuordnung entfernen
Wenn dem Subtotal ein falscher Kunde zugeordnet ist, dann können Sie die Zuordnung mit Kunde entfernen - F4 entfernen.
Kassenbon für neue Kundenzuordnung drucken
Wenn Sie dem Subtotal einen neuen Kunden zugeordnet haben und der Kunde möchte den Kassenbon ausgehändigt bekommen, dann wählen Sie Kassenbon drucken - F9.
 Der Kassenbon wird mit der neuen Kundenzuordnung gedruckt.
Der Kassenbon wird mit der neuen Kundenzuordnung gedruckt.
Nachträgliche Kundenzuordnung / -änderung
Sie können in der Verkaufsverwaltung einem Vorgang (bspw. einer Abholung), dem weder im Verkauf noch beim Auflösen ein Kunde zugeordnet worden ist, nachträglich einen Kunden zuordnen. Das kann zum Beispiel notwendig werden, wenn der betreffende Kunde später in Ihre Offizin zurückkehrt und einen Kassenbon benötigt, der seinen Namen ausweist.
Auch einen fälschlicherweise zugeordneten Kunden können Sie ändern.
Markieren Sie in der Übersicht der Verkaufsverwaltung die Abholungsauflösung. Drücken Sie dann F10 - Kunde und ordnen Sie den gewünschten Kunden zu.
Ein Kundenwechsel aus der Übersicht der Verkaufsverwaltung mit Kunde - F10 (ohne Aktivierung) hat folgende Konsequenzen:
- Alle nachgelagerten Aktionen (Kassenbon-Druck, Rezeptdruck, Rezeptmanagement,Offene Posten, Abholung, Botendienst usw.) weisen den neuen Kunden aus.
- Abverkäufe werden beim zugeordneten Kunden aufgeführt (auch: Kunden-Icon in Artikeltrefferlisten)
- Zuzahlungsliste enthält die nachträglich zugeordneten Verkäufe
Nicht erneut angestoßen wird die Preisermittlung, die automatische Artikelprüfung etc. Die im Verkauf ermittelten Daten werden in dem Fall beibehalten.
 Wenn der Preis eines A+V-Artikels über das Modul A+V-Hilfsmittelvertragsdatenbank ermittelt wurde, dann sollte immer eine Aktivierung des Verkaufs erfolgen, um korrekte Abrechnungspreise zu erhalten!
Wenn der Preis eines A+V-Artikels über das Modul A+V-Hilfsmittelvertragsdatenbank ermittelt wurde, dann sollte immer eine Aktivierung des Verkaufs erfolgen, um korrekte Abrechnungspreise zu erhalten!
 Bei Kreditverkäufen ist ein Kundenwechsel nicht möglich.
Bei Kreditverkäufen ist ein Kundenwechsel nicht möglich.
Kundenzuordnung bearbeiten
Falls dem Verkauf bereits ein Kunde zugeordnet ist und Sie haben in der Verkaufsverwaltung oder im Rezeptmanagement Kunde - F10 gewählt und sich für eine Bearbeitung der Kundenzuordnung entschieden, dann wird ebenfalls das Fenster Kundenzuordnung aktualisieren geöffnet. Mehr dazu im Thema 'Kundenzuordnung bearbeiten oder einsehen'.
 Ändern Sie dann die Kundenzuordnung durch Auswahl der zutreffenden Kunden in der Spalte Kunde.
Ändern Sie dann die Kundenzuordnung durch Auswahl der zutreffenden Kunden in der Spalte Kunde.
Freitext für Kassenbon eingeben und drucken
Starten Sie ggf. zunächst die Verkaufsverwaltung und suchen Sie den gewünschten Verkauf.
Gehen Sie dann wie folgt vor:
- Wählen Sie den Verkauf aus, für welchen Sie den Kassenbon mit einem Freitext versehen möchten.
-
Wählen Sie Kunde zuordnen - F10.
 Das Fenster Kundenzuordnung aktualisieren öffnet sich.
Das Fenster Kundenzuordnung aktualisieren öffnet sich. - Geben Sie die gewünschte Information unter Freitext Kundenzeile für Kassenbon - ggf. den Kundennamen und dessen Adresse - ein.
- Wählen Sie Kassenbon drucken - F9.
 Der Kassenbon wird mit dem eingegebenen Freitext gedruckt und das Fenster wird geschlossen.
Der Kassenbon wird mit dem eingegebenen Freitext gedruckt und das Fenster wird geschlossen.
Damit haben Sie nachträglich einen Freitext für den Kassenbon erfasst und den Bon ausgedruckt.
Weitere Info und Funktionen